Prohlížeč Google Chrome je stále více preferován uživateli z důvodu jeho rychlosti a stability. V některých případech však můžete mít prohlížeč Chrome pomalejší nebo nestabilní. K tomu obvykle dochází v důsledku změny v nastaveních prohlížeče, které jste provedli vy sami nebo určitými nepoctivými programy nainstalovanými v počítači.
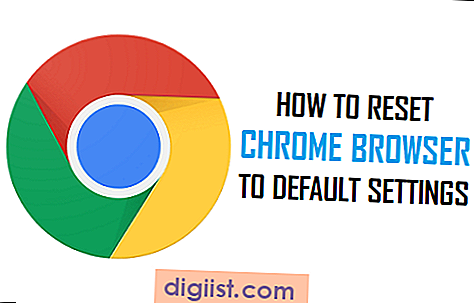
Rychlý způsob řešení problémů s prohlížečem Chrome v počítači tedy znamená vrátit zpět všechny změny v nastavení prohlížeče Chrome jednoduše resetováním Chrome na výchozí nastavení.
To lze snadno provést pomocí tlačítka Reset Chrome, které bylo speciálně navrženo k odstranění problémů prohlížeče Chrome způsobených změnou nastavení.
Obnovte výchozí nastavení prohlížeče Chrome
Chcete-li obnovit výchozí nastavení prohlížeče Google Chrome v počítači se systémem Windows, postupujte podle následujících pokynů.
1. Klikněte na tlačítko 3barové nabídky Chrome umístěné v pravém horním rohu obrazovky (viz obrázek níže).

2. V rozbalovací nabídce klikněte na Nastavení (viz obrázek výše)
3. Na stránce Nastavení přejděte dolů na konec stránky a klikněte na odkaz Zobrazit pokročilá nastavení (viz obrázek níže)

4. Nyní, s rozbalenou obrazovkou Nastavení, přejděte dále dolů do dolní části stránky a klikněte na tlačítko Obnovit nastavení (viz obrázek níže)

5. Zobrazí se vyskakovací okno, kliknutím na tlačítko Obnovit potvrďte, že chcete obnovit výchozí nastavení prohlížeče Chrome.

Jak je vidět z vyskakovací zprávy, kliknutím na Obnovit dojde k provedení následujících změn do prohlížeče Chrome nainstalovaného v počítači.
- Vyhledávač prohlížeče Chrome bude resetován na výchozí vyhledávač (Google)
- Všechna data cookies, mezipaměti a stránek budou smazána
- Všechna rozšíření, doplňky Chrome a motivy budou deaktivovány
- Domovská stránka prohlížečů Chrome, Nová karta a Připnuté karty se vrátí na výchozí nastavení
- Všechna vaše nastavení obsahu pro webové stránky budou ztracena (například povolení vyskakovacích oken pro určité webové stránky)
Poznámka: Obnoví se pouze nastavení profilu Chrome, ke kterému jste přihlášeni, a tato nastavení budou platit pro všechna zařízení, ke kterým se přihlásíte. Vaše další profily Chrome (pokud existují) nebudou ovlivněny.
Co se nezmění resetem prohlížeče Chrome Reset
Chrome Reset neodstraní vaše záložky, historii procházení ani uložená hesla. Rovněž vaše osobní nastavení, jako jsou písma nebo nastavení usnadnění, nebudou smazána.
Problém s nabídkou Nastavení Chrome
Někdy můžete mít problémy s přístupem k nabídce Menu prohlížeče Chrome, nabídka Nastavení se nemusí otevřít nebo vám může chybět.
V takových případech budete muset prohlížeč Chrome odinstalovat z počítače a znovu jej nainstalovat stažením nejnovější verze prohlížeče Chrome.
Chcete-li odinstalovat prohlížeč Chrome v počítači se systémem Windows, ujistěte se, že všechna okna a karty prohlížeče Chrome jsou zavřená, a postupujte podle níže uvedených kroků.
1. Klikněte pravým tlačítkem na tlačítko Start systému Windows 10 a poté na Ovládací panely (viz obrázek níže)

2. Na obrazovce ovládacího panelu klikněte na Programy a funkce.

Poznámka: Chcete-li zobrazit obrazovku, jak je znázorněno výše, budete muset být na ovládacím panelu zobrazeni velkých ikon.
3. Na další obrazovce vyhledejte prohlížeč Google Chrome ze seznamu programů. Chcete-li odinstalovat, můžete kliknout pravým tlačítkem na Google Chrome a kliknout na Odinstalovat nebo jednoduše poklepat na Google Chrome.

4. Po odinstalování Chrome přejděte na web Google Chrome a stáhněte si a nainstalujte do počítače nejnovější verzi Google Chrome.
Program může změnit nastavení prohlížeče Chrome
V případě, že stále čelíte problémům (i po opětovné instalaci prohlížeče Chrome), je pravděpodobné, že máte v počítači nainstalovaný nepoctivý program, který ruší fungování prohlížeče Google Chrome v počítači a může dokonce změnit nastavení prohlížeče Chrome na tvůj počítač.
Řešením v takovém případě je stažení nástroje Chrome Cleanup Tool do počítače a spuštění nástroje pro odstranění podezřelých programů z počítače.
Další informace o tomto problému naleznete na stránce nápovědy prohlížeče Google Chrome k tomuto problému, která je k dispozici na tomto odkazu.





