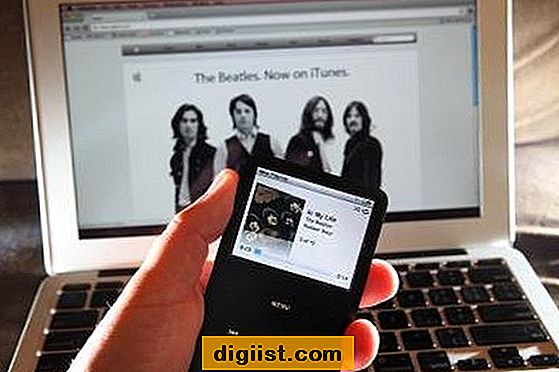Chcete-li maskovat část videa pomocí aplikace Adobe Premiere Pro, můžete vytvořit tvar masky jako nový název a na videoklip použít efekt „Sledovat matný klíč“. Díky tomu bude postižená oblast vašeho videa vypadat jako vystřižená a zčerná pozadí kolem vybrané oblasti. Masku můžete také obrátit a zobrazit všechny oblasti kromě těch, které jste vybrali.
Přidejte video, které chcete maskovat, do nového projektu v Premiere a přetáhněte videoklip na časovou osu.
Stisknutím klávesy „Control-T“ vytvořte nový titul. Ponechte výchozí nastavení a stiskněte „OK“.
Vyberte jeden z nástrojů pro tvarování a do videa nakreslete požadovaný tvar masky. K vytvoření vlastního tvaru můžete také použít nástroje pro pero nebo čáru. Na barvě tvaru nezáleží, pokud má jedinou plnou barvu.
Zavřete okno titulu. Nejprve nemusíte ukládat. Váš tvar se objeví v přihrádce na klip projektu.
Přetáhněte tvar na stopu V2 na časové ose. Přetáhněte okraj stopy V2 doprava tak, aby odpovídal délce vašeho videa, nebo tak daleko do videa, kolik chcete maskovat.
Otevřete kartu Efekty. Otevřete složku „Video Effects“ a poté složku „Keying“.
Přetáhněte „Track Matte Key“ v horní části videoklipu na stopu V1.
Otevřete kartu Ovládání efektů. Rozbalte sekci Track Matte Key, pokud ještě není otevřená. Pokud tuto část nevidíte, ujistěte se, že máte vybranou stopu V1.
V rozbalovací nabídce Matte přejděte na možnost Video 2. Položku „Kompozitní použití“ nechte nastavenou na „Matte Alpha“.
Přehrajte si video v okně náhledu a uvidíte klip maskovaný vaším tvarem.
Tipy
Chcete-li vytvořit reverzní masku, díky níž bude váš tvar označovat zčernalou oblast, po všech ostatních krocích zaškrtněte políčko „Obrátit“ na kartě Ovládání efektů.
Chcete-li pro masku použít složitější tvar, můžete jej nakreslit v jiném programu, uložit a importovat do aplikace Premiere přetažením do schránky na klip.
Varování
Informace v tomto článku se týkají aplikace Adobe Premiere Pro CC. V jiných verzích se může mírně nebo výrazně lišit.