E-maily obvykle zůstávají ve vašem e-mailovém programu, ale občas se může stát, že budete potřebovat ponechat kopii e-mailu jako zálohu offline. Níže naleznete kroky k uložení e-mailů do počítače.

Uložte e-maily na pevný disk počítače
Obecně většina z nás důvěřuje e-mailovému klientovi (Gmail, Outlook), aby udržovala naše e-maily v bezpečí a opravdu nepovažuje za nutné zálohovat nebo ukládat e-maily do počítače.
V některých situacích však může být nutné stáhnout kopii e-mailu na pevný disk v počítači.
Můžete například chtít stáhnout kopii všech nebo důležitých e-mailů do počítače před uzavřením vašeho e-mailového účtu nebo můžete chtít, aby některé e-maily byly dostupné offline.
Pokud používáte firemní nebo pracovní e-mailový účet, možná budete chtít mít v počítači zálohu důležitých e-mailů.
1. Uložte Gmail do počítače
Chcete-li uložit e-maily z účtu Gmail do počítače, postupujte podle následujících pokynů.
1. Přihlaste se ke svému účtu Gmail a otevřete e-mail, který chcete stáhnout.
2. Klikněte na ikonu 3 teček umístěnou v pravém horním rohu (vedle tlačítka Odpovědět) a v rozevírací nabídce vyberte možnost Stáhnout zprávu.

3. Na další obrazovce vyberte umístění staženého souboru a klikněte na tlačítko Uložit.

Jak je vidět na obrázku výše, e-mail bude uložen na vašem počítači ve formátu .eml a lze jej otevřít ve většině webových prohlížečů a e-mailových klientů.
V Gmailu bohužel neexistuje způsob, jak uložit více e-mailů do počítače.
2. Uložte e-mail aplikace Microsoft Outlook do počítače
Chcete-li stáhnout a uložit e-mail aplikace Microsoft Outlook do počítače, postupujte podle následujících pokynů.
1. Přihlaste se k účtu Outlook a otevřete e-mail, který chcete uložit do počítače.
2. Jakmile jste v e-mailu, klikněte na kartu Soubor a v zobrazené nabídce Soubor vyberte možnost Uložit jako.

3. V dialogovém okně Uložit jako vyberte umístění, kam chcete e-mail uložit, a klikněte na tlačítko Uložit.
Váš e-mail bude uložen jako soubor MSG (Outlook Message Format), jak jej používá společnost Microsoft.
3. Uložte více e-mailů aplikace Outlook do počítače
Microsoft Outlook umožňuje přetahovat e-maily z aplikace Outlook do složky v počítači se systémem Windows.
Funkci přetažení lze také použít k výběru více e-mailů v aplikaci Outlook a jejich vložení do složky v počítači.
1. Přihlaste se k e-mailovému účtu Outlook a vyberte e-maily, které chcete uložit do počítače.
2. Po výběru e-mailů jednoduše přetáhněte e-maily na plochu nebo do libovolné složky v počítači.
4. Uložte Outlook Web Mail do počítače
Pokud používáte aplikaci Outlook Web App, neexistuje způsob, jak stahovat a ukládat e-maily do počítače.
Chcete-li však uložit obsah e-mailu do počítače ve formátu PDF, postupujte podle následujících pokynů.
1. Přihlaste se ke svému e-mailovému účtu a otevřete e-mail, který chcete uložit do počítače.
2. Klikněte na ikonu 3 teček umístěnou v pravém horním rohu a v rozevírací nabídce vyberte možnost Tisk.
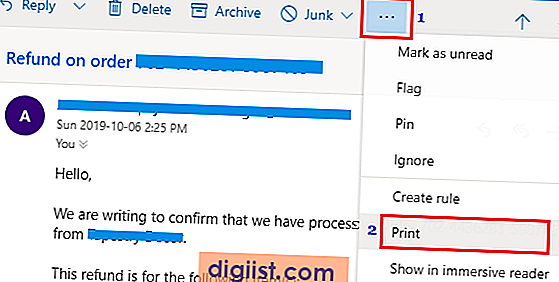
3. Na další obrazovce klikněte na ikonu Tisk.

4. V dialogovém okně Tisk vyberte možnost Uložit jako PDF a klepněte na tlačítko Uložit.

5. Na další obrazovce vyberte umístění staženého souboru a klikněte na tlačítko Uložit.
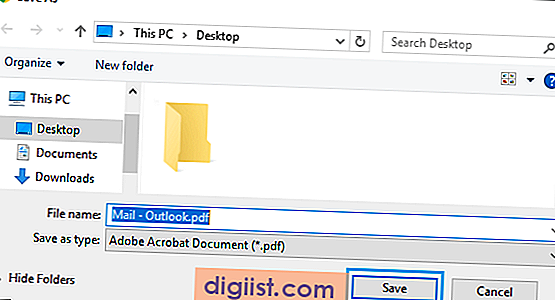
Stažený soubor bude mít veškerý obsah zprávy a další podrobnosti o e-mailu.





