Google je synonymem pro vyhledávání a je stále nejvýhodnějším vyhledávacím nástrojem pro většinu uživatelů počítačů. V tomto příspěvku se dozvíte, jak nastavit Google jako výchozí vyhledávač v počítači, pokud tomu tak není v počítači z různých důvodů.
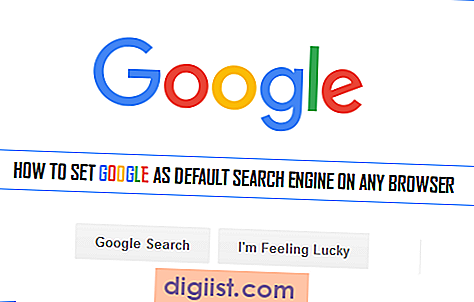
Vyhledávače
Vyhledávací stroj lze popsat jako program navržený tak, aby vyhledával dotazy, dotazy nebo klíčová slova zadaná uživateli na webu nebo internetu.
Google, Yahoo a Bing jsou jedny z nejpopulárnějších vyhledávačů používaných miliony uživatelů počítačů po celém světě.
V případě, že vás zajímá, jsou Google Chrome, Firefox a Microsoft Edge klasifikovány jako webové prohlížeče, nikoli jako vyhledávače. Všechny tyto prohlížeče využívají vyhledávačů k získání výsledků vyhledávání.
Obecně lze prohlížeč charakterizovat jako rozhraní, které spojuje uživatele s internetem, zatímco vyhledávací stroj je specializovaný program, který se věnuje zobrazování výsledků vyhledávání, které odpovídají vyhledávacím slovům zadaným uživatelem.
Nastavit Google jako výchozí vyhledávač
Změnou výchozího vyhledávače na Google v počítači zajistíte, že všechny vyhledávací dotazy, které zadáte do vyhledávacího pole, vám přinese vyhledávací nástroj Google.
V případě, že je v počítači nainstalován prohlížeč Google Chrome nebo Firefox, je pravděpodobné, že je váš počítač již nastaven na používání vyhledávače Google.
Je však možné, že výchozí vyhledávač v Chromu a Firefoxu bude přepnut z Google na jiného poskytovatele vyhledávání. K tomu může dojít v důsledku malwaru ve vašem počítači nebo jste se nevědomky přepnuli na jiný vyhledávač.
Dalším případem, kdy se budete zabývat změnou vyhledávače, je aktualizace počítače na operační systém Windows 10 nebo zakoupení nového počítače Windows 10. V takových případech bude výchozím vyhledávacím nástrojem Bing.
Ve všech těchto případech vám ukážeme kroky ke změně výchozího vyhledávače na Google.
Nastavte Google jako výchozí vyhledávač v prohlížeči Chrome
Google můžete jako výchozí vyhledávač v prohlížeči Chrome snadno nastavit podle následujících pokynů.
1. Otevřete v počítači prohlížeč Google Chrome.
Pokud ve svém počítači nemáte Chrome, můžete si pomocí tohoto odkazu stáhnout nejnovější verzi Chrome do svého počítače.
2. Nyní kliknutím na ikonu nabídky 3 pruhy na pravé straně obrazovky otevřete rozbalovací nabídku (viz obrázek níže).

3. Z rozbalovací nabídky klikněte na Nastavení (viz obrázek výše) - Jakmile kliknete na Nastavení, budete přesměrováni na stránku nastavení prohlížečů Chrome.
4. Na stránce nastavení prohlížeče Chrome přejděte do vyhledávací sekce a klikněte na šipku dolů vedle položky Spravovat vyhledávače a jako výchozí vyhledávač vyberte Google (viz obrázek níže).

Jakmile vyberete Google, změny se automaticky uloží a Google se nyní stane výchozím vyhledávacím strojem pro všechna vyhledávání prováděná v počítači pomocí prohlížeče Chrome.
Nastavit Google jako výchozí vyhledávač v prohlížeči Mozilla Firefox
Mozilla Firefox je populární prohlížeč, který umožňuje jeho uživatelům používat různé vyhledávače, od Google, Bing a Yahoo po DuckDuckGo a další.
Chcete-li nastavit Google jako výchozí vyhledávací modul pro prohlížeč Firefox nainstalovaný v počítači, postupujte podle následujících pokynů.
1. Otevřete v počítači prohlížeč Firefox a klikněte na ikonu 3 pruhu, která se nachází v pravém horním rohu obrazovky (viz obrázek v kroku č. 2 níže).
2. Klepnutím na Možnosti otevřete stránku Možnosti Firefoxu (viz obrázek níže).

3. Na stránce Možnosti Firefoxu klikněte na nabídku Hledat v postranním panelu (viz obrázek v kroku 4 níže).
4. Dále vyhledejte sekci Default Search Engine a jako výchozí vyhledávač vyberte Google.

5. Ujistěte se, že je povolena možnost Použít tento vyhledávací stroj pro vyhledávání z Windows. Pokud chcete dostávat návrhy na vyhledávání od společnosti Google, můžete také zaškrtnout políčko „Poskytnout návrhy pro vyhledávání“.
Nastavit Google jako výchozí vyhledávač v prohlížeči Internet Explorer
Google můžete nastavit jako výchozí vyhledávač v aplikaci Internet Explorer podle níže uvedených kroků.
1. Spusťte v počítači Internet Explorer. Stejně jako většina uživatelů může kliknutí na ikonu Internet Explorer vést na domovskou stránku MSN (výchozí nastavení).
2. Na adresním řádku klikněte na malé tlačítko se šipkou dolů vedle lupy (viz obrázek níže).

3. Z rozbalovací nabídky klikněte na tlačítko Přidat - uvidíte to v pravém dolním rohu adresního řádku (viz obrázek níže).

4. Budete přesměrováni na stránku Galerie Internet Explorer.
5. Na stránce Internetová galerie přejděte dolů, dokud neuvidíte Vyhledávání Google, a klikněte na tlačítko Přidat vedle ní.

6. Zobrazí se vyskakovací okno „Přidat poskytovatele vyhledávání“. Zaškrtněte políčko Nastavit jako výchozího poskytovatele vyhledávání a poté klikněte na Přidat.

Restartujte internetový prohlížeč a nyní bude vaším výchozím vyhledávačem Google.
Nastavte Google jako výchozí vyhledávač v prohlížeči Microsoft Edge
Společnost Microsoft doporučuje použít Bing jako výchozí vyhledávač v prohlížeči Microsoft Edge. Microsoft Edge však využívá otevřenou vyhledávací technologii a usnadňuje změnu výchozího vyhledávače na Google.
Podle níže uvedených kroků změňte výchozí vyhledávací stroj v aplikaci Microsoft Edge na Google.
1. Otevřete v počítači prohlížeč Microsoft Edge.
2. Chcete-li nastavit Google jako výchozí vyhledávač, musíte nejprve navštívit jeho domovskou stránku. Do adresního řádku Microsoft Edge zadejte www.google.com a stiskněte klávesu Enter (viz obrázek níže).

3. Jakmile se otevře domovská stránka Google, kliknutím na ikonu tří teček v pravém horním rohu obrazovky otevřete rozbalovací nabídku (viz obrázek níže).

4. Z rozbalovací nabídky vyberte Nastavení a klikněte na ni (viz obrázek výše).
5. Přejděte dolů na panelu Nastavení a klikněte na Zobrazit rozšířená nastavení (viz obrázek níže).

6. Přejděte dolů na stránce Upřesnit nastavení, dokud neuvidíte „Vyhledat v adresním řádku pomocí“ - Uvidíte Bing nastaveného jako výchozího poskytovatele vyhledávání. Klikněte na tlačítko Změnit (viz obrázek výše).

7. Na další stránce vyberte Vyhledávání Google a také kliknutím na Nastavit jako výchozí vytvořte Google jako výchozí vyhledávač v prohlížeči Microsoft Edge.

8. Restartujte Microsoft Edge a od nynějška na Googlu bude váš nový výchozí vyhledávač v tomto prohlížeči.





