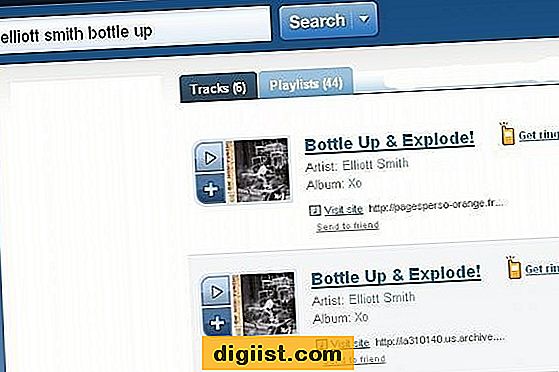Téměř každý potřebuje vymazat počítač, aby si mohl nový, čistý start nebo prodat někomu jinému. V počátcích práce na počítači jste potřebovali původní instalační disky, abyste vrátili zařízení do továrního nastavení. Od listopadu 2013 již k vymazání a obnově počítače nepotřebujete externí disky, protože systém Windows nabízí na vašem pevném disku vestavěné oddíly pro obnovení, které vám umožňují provádět obnovení továrního nastavení.
Než začnete
Při přípravě resetování notebooku na výchozí tovární nastavení mějte na paměti, že tím úplně vymažete pevný disk a přeinstalujete operační systém. Všechny vaše osobní údaje jsou vymazány, včetně softwaru, který jste nainstalovali po původním nastavení notebooku. Před zahájením procesu resetování zálohujte všechny své osobní soubory a shromážděte programy, které chcete znovu nainstalovat. Ujistěte se, že máte všechna sériová čísla a registrační informace, abyste zajistili plynulý proces opětovné instalace a ujistěte se, že je váš systém rychle zálohován a běží. Odpojte všechna externí zařízení, například tiskárny nebo monitory, a shromážděte instalační disky, abyste je mohli později znovu připojit.
Windows 7 a 8
V obou verzích Windows 7 a 8 najdete program pro spuštění procesu obnovy v nástroji Recovery Manager. Otevřete „Spustit“ a do vyhledávacího pole zadejte „obnovení“, pokud jej v seznamu Programy nenajdete. Chcete-li vrátit systém do stavu z výroby, otevřete „Recovery Manager“ a vyberte příslušnou možnost „Recovery“. Software vás provede procesem, proto si pozorně přečtěte výzvy, abyste mohli pokračovat. Pokud oddíl pro obnovení vašeho notebooku stále funguje správně - to znamená, že soubory nebyly omylem vymazány nebo poškozeny virem - zařízení vymaže vaše data a znovu nainstaluje veškerý software nainstalovaný z výroby.
V nabídce Boot
Pokud váš notebook utrpěl nějaký funkční problém, například útok malwaru nebo jiný problém, který mu brání ve správném zavedení, můžete zahájit postup obnovení z nabídky spuštění. Windows 8 obvykle otevře obrazovku Automatické opravy, pokud narazí na problém, což vám umožní pokusit se opravit poškození odtud a přejít k obnovení na výchozí tovární nastavení. Různí výrobci notebooků nabízejí jako vstup do spouštěcí nabídky klávesu s číslem F a tato klávesa se liší podle toho, jakou značku notebooku máte. Notebooky HP používají klávesu F11, zatímco počítače Dell používají klávesu F8. Požádejte konkrétního klíče u výrobce notebooku a opakovaně jej stiskněte při pokusu o spuštění notebooku, aby se otevřela spouštěcí nabídka.
Pokud vše ostatní selže
Chcete-li provést obnovení továrního nastavení bez disku, musí být soubory pro obnovení notebooku ve správném funkčním stavu. Pokud některý z těchto souborů chybí nebo je poškozen, nebude fungovat. Pokud váš notebook nemůže provést obnovení továrního nastavení pomocí svých interních souborů, možná budete muset použít záložní disky. Většina výrobců notebooků je nabízí k objednání na svých webových stránkách, nebo si můžete informace o discích pro obnovení vyhledat v příručce k počítači. Úplné informace a technickou podporu najdete na webu výrobce.