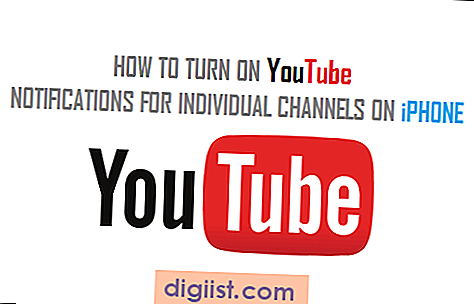Nyní, když jste nastavili nový iPhone, budete nyní muset na iPhone nastavit své preferované e-mailové účty, abyste zůstali ve spojení s e-mailovými kontakty. Podívejme se, jak na vašem iPhone nastavit Gmail, Outlook nebo jiné e-mailové účty.

Nastavení e-mailových účtů v iPhone
iPhone má svou vlastní aplikaci Mail a mnoho uživatelů nastavuje svůj nový iPhone pomocí výchozí e-mailové adresy aplikace Mail, která byla poskytnuta během procesu nastavení.
Je však opravdu snadné změnit výchozí e-mailovou adresu v zařízení iPhone nebo iPad kdykoli. Ve skutečnosti vám aplikace Mail na iPhone umožňuje přidávat a používat více e-mailových účtů.
Chcete-li změnit výchozí e-mailovou adresu ve vašem iPhonu nebo iPadu, musíte nejprve do iPhonu přidat novou e-mailovou adresu podle níže uvedených kroků.
Po přidání e-mailového účtu do iPhone budete mít možnost synchronizovat další podporované služby, jako jsou kalendáře, kontakty, poznámky a další.
Přidání e-mailových účtů na iPhone
Bez ohledu na to, zda používáte Gmail, Outlook nebo jiného e-mailového klienta, jsou kroky pro nastavení e-mailového účtu v iPhone nebo iPad úplně stejné.
1. Na Výchozí obrazovce iPhonu nebo iPadu klepněte na Nastavení.
2. Na obrazovce Nastavení klepněte na možnost Pošta.

3. Na další obrazovce klepněte na Účty (viz obrázek níže).

4. Na obrazovce Účty klepněte na Přidat účet.

5. Na další obrazovce klepněte na jméno vašeho e-mailového účtu klienta (Google, Outlook a další). V tomto případě klepneme na Google.

6. Na další obrazovce zadejte své e-mailové ID a klepněte na tlačítko Další.
7. Dále zadejte heslo pro svůj e-mailový účet a klepněte na tlačítko Další.
8. Na další obrazovce můžete povolit nebo zakázat možnost synchronizace pošty, kontaktů, kalendářů a poznámek spojených s vaším e-mailovým účtem v iPhone.

Obecně najdete na této obrazovce Pošta, Kontakty a Kalendáře ve výchozím nastavení zapnuté, zatímco Poznámky budou vypnuty. Pokud chcete poznámky uložit do tohoto e-mailového účtu, můžete jej přesunout do polohy ON.
Jakmile nakonfigurujete možnosti synchronizace, klepněte na možnost Uložit, která se nachází v pravém horním rohu obrazovky (viz obrázek výše)
Poznámka: V případě, že jste pro svůj e-mailový účet zapnuli dvoufaktorové ověření, budete muset projít jinou obrazovkou.
Jakmile bude váš e-mailový účet přidán do iPhone, otevřete aplikaci Mail a měli byste vidět všechny e-maily pro e-mailový účet, který jste právě přidali do iPhone (viz obrázek níže).

Podobně můžete do iPhone přidat další e-mailové účty pro případ, že byste na svém iPhone potřebovali více e-mailových účtů.