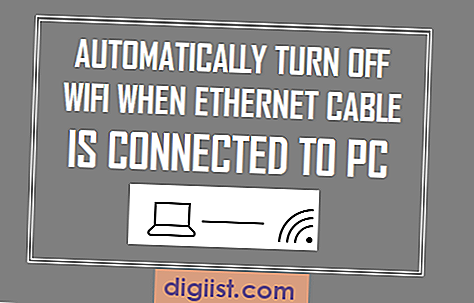Pokud Chromecast nepoužíváte k odesílání videí, zobrazí se na obrazovce televizoru prezentace vysoce kvalitních obrázků. V případě potřeby můžete pozadí Chromecastu změnit tak, aby místo náhodných obrázků zobrazovalo vaše rodinné fotografie.

Změnit pozadí na Chromecastu
I když je nápad zobrazování oblíbených fotek jako obrázků na pozadí Chromecastu přitažlivý, dalším dobrým důvodem pro změnu pozadí v Chromecastu je snížení množství dat spotřebovaných obrázky na pozadí Chromecastu.
Bez ohledu na výchozí nastavení je Chromecast nastaven tak, aby pomocí internetového připojení stahoval vysoce kvalitní obrázky na pozadí z různých zdrojů a zobrazoval je na televizoru.
Tyto obrázky jsou však natolik kvalitní, že uživatelé nahlásili až 40 GB / měsíc dat, která Chromecast používá, i když je nečinný. To může být problém v případě, že máte datový limit.
Naštěstí je v Chromecastu snadné změnit pozadí, což lze provést tak, že nejprve vytvoříte album ve Fotkách Google a přiřadíte Fotky v tomto albu jako obrázky na pozadí Chromecastu.
Vytvořte album ve Fotkách Google
Chcete-li sdílet obrázky pomocí Google Chromecastu, postupujte podle následujících pokynů.
1. Ve svém telefonu Android nebo iPhone otevřete aplikaci Fotky Google.
Poznámka: Uživatelé iPhone si mohou stáhnout aplikaci Google Photos App z App Store.
2. Jakmile jste v aplikaci Fotky Google, klepněte na kartu Alba umístěná v pravé dolní části obrazovky (viz obrázek níže)

3. Pokud jste dosud nevytvořili album, na další obrazovce se zobrazí odkaz „Vytvořit album“. Klepněte na odkaz Vytvořit album (viz obrázek níže)

4. V případě, že jste již album dříve vytvořili, budete muset klepnout na ikonu nabídky se třemi tečkami, která se nachází v pravém horním rohu obrazovky, a potom v rozbalovací nabídce klepněte na album. (Viz obrázek níže)

5. Poté aplikace Fotky Google otevře v telefonu aplikaci Camera Roll, která vám umožní vybrat obrázky, které chcete přidat do nového alba.
6. Jakmile vyberete obrázky, klepněte na možnost Vytvořit v pravém horním rohu obrazovky (viz obrázek níže).

Poznámka: K vytvoření alba ve Fotkách Google budete muset přidat alespoň jednu fotografii
7. Na další obrazovce zadejte vhodný název pro své album a potom klepněte na zaškrtávací políčko umístěné v levém horním rohu obrazovky.

Nyní, když je vaše album s vybranými fotografiemi připraveno, můžete přejít k dalšímu kroku.
Změnit pozadí na Chromecastu
Po vytvoření alba ve Fotkách Google přidělte toto album Chromecastu podle níže uvedených kroků.
1. Otevřete na domovském telefonu iPhone nebo Android aplikaci Google Home
2. Dále klepněte na ikonu Zařízení v pravém horním rohu obrazovky (viz obrázek níže)

3. Na další obrazovce klepněte na ikonu se třemi tečkami umístěnou vedle názvu Chromecastu (viz obrázek níže)

4. V následující rozbalovací nabídce klepněte na možnost Nastavení pozadí (viz obrázek níže)

5. Na obrazovce Nastavení kulisy klepněte na možnost Fotky Google, která je obvykle umístěna úplně nahoře

6. Na další obrazovce zapněte možnost pro vybraná alba přesunutím přepínače do polohy ON (viz obrázek níže).

7. Na stejné obrazovce uvidíte okamžitě své album. Klepněte na zaškrtnutí vedle názvu alba (viz obrázek výše)
Od nynějška bude Chromecast zobrazovat pouze obrázky z alba na obrazovce televizoru, namísto zobrazování náhodných obrázků z jiných zdrojů.
Změňte rychlost prezentace Chromecastu
Pokud máte pocit, že se obrázky v Chromecastu pohybují příliš rychle nebo příliš pomalu, můžete rychlost prezentace změnit podle níže uvedených kroků.
1. Otevřete na svém iPhone nebo Android telefonu domovskou aplikaci Google.
2. Dále klepněte na ikonu Zařízení v pravém horním rohu obrazovky (viz obrázek níže)

3. Dále klepněte na ikonu se třemi tečkami, která se nachází v pravém horním rohu obrazovky, a poté klepněte na Nastavení pozadí v zobrazené nabídce (viz obrázek níže)

4. Na další obrazovce klepněte na možnost Vlastní rychlost (viz obrázek níže)

5. Na obrazovce Custom Speed zapněte možnost Custom Speed přesunutím přepínače do polohy ON (viz obrázek níže).

6. Na stejné obrazovce klepněte na Pomalé, Normální nebo Rychlé pro změnu rychlosti prezentace (viz obrázek výše)