Funkce Universal Clipboard v zařízeních Apple vám umožňuje rychle kopírovat text a obrázky mezi zařízeními Apple. Níže naleznete kroky ke kopírování textu nebo obrázků z Mac do iPhone nebo iPadu pomocí funkce Universal Clipboard Feature.

Kopírování z Mac do iPhone pomocí univerzální schránky
Jak bylo uvedeno výše, funkce Universal Clipboard vám umožňuje kopírovat text, obrázky a odkazy mezi počítači Mac a iOS.
Předpokládejme například, že při práci na počítači Mac narazíte na zajímavou fotografii, nabídku nebo článek. Použitím funkce Universal Clipboard Feature můžete kopírovat obrázek, citát nebo odkaz na článek z vašeho Mac a vložit jej do zprávy na vašem iPhone.
Podobně můžete kopírovat cokoli z iPhonu nebo iPadu do dokumentu nebo poznámky v počítači Mac.
Kompatibilní zařízení univerzální schránky
Abyste mohli používat Universal Clipboard, budete potřebovat Mac se systémem MacOS Sierra nebo novější a iPhone nebo iPad se systémem iOS 10 nebo novějším.
V zásadě je dobré tuto funkci použít v případě, že máte 2012 nebo novější verzi Mac a iPhone 5 nebo novější verzi iPhone (nebo iPad 4. generace).
Zde je kompletní seznam kompatibilních zařízení Universal Clipboard Compatible Devices poskytnutých společností Apple.
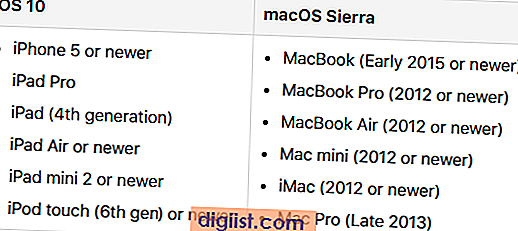
Nastavení univerzální schránky na Mac a iPhone
Abyste mohli používat funkci Universal Clipboard Feature na svých zařízeních Mac a iOS, musíte splnit následující požadavky.
- Povolte WiFi v počítačích Mac i iPhone.
- Ujistěte se, že Mac i iPhone používají stejnou síť WiFi
- Přihlaste se ke stejnému Apple ID na iPhone a Mac.
- Povolte funkci předání v počítačích Mac a iPhone.
- Povolte Bluetooth v počítačích Mac a iPhone.
První 3 požadavky v podstatě vyžadují, abyste připojili Mac a iPhone ke stejné WiFi síti a přihlásili se k Apple ID na obou zařízeních (stejné Apple ID).
Níže naleznete kroky pro další dva požadavky.
Povolte předání v systému Mac
Postupujte podle níže uvedených kroků a povolte funkci předání v systému Mac
1. Klikněte na ikonu Apple na horním panelu nabídek vašeho počítače Mac a poté v rozevírací nabídce klikněte na možnost Předvolby systému….

2. Na obrazovce Předvolby systému klikněte na možnost Obecné.

3. Na obrazovce Obecné přejděte dolů a povolte možnost Povolit předání mezi zařízeními Mac a iCloud (viz obrázek níže).

Povolte předání na iPhone nebo iPad
Chcete-li povolit předání na iPhone nebo iPad, postupujte podle následujících pokynů.
1. Klepněte na Nastavení> Obecné.

2. Na obrazovce Obecné klepněte na Předání.

3. Na další obrazovce přepněte ON na možnost Handoff.

Povolte Bluetooth v systému Mac
Chcete-li v počítači Mac aktivovat možnost Bluetooth, postupujte podle následujících pokynů.
1. Klikněte na ikonu Bluetooth v pravém horním rohu obrazovky a poté v rozevírací nabídce klikněte na možnost Zapnout Bluetooth.

Pokud nemůžete najít ikonu Bluetooth, můžete povolit bluetooth na obrazovce System Preferences.
1. Klikněte na ikonu Apple na horním panelu nabídek vašeho počítače Mac a poté v rozevírací nabídce klikněte na možnost Předvolby systému….

2. Na obrazovce Předvolby systému klikněte na možnost Bluetooth.

3. Na obrazovce Bluetooth klikněte na tlačítko Zapnout Bluetooth (viz obrázek níže).

Povolit Bluetooth na iPhone
Chcete-li na svém iPhonu nebo iPadu povolit Bluetooth, postupujte podle následujících pokynů
1. Klepněte na Nastavení> Bluetooth.

2. Na obrazovce Bluetooth zapněte možnost Bluetooth (viz obrázek níže)

Kopírování z Mac do iPhone pomocí univerzální schránky
S nastavením Mac a iPhone pro použití funkce Universal Clipboard jste nyní připraveni kopírovat obsah mezi zařízeními Mac a iOS, jako jsou iPhone a iPad.
1. V počítači Mac zvýrazněte text nebo odkaz na zajímavý článek, který chcete zkopírovat z počítače Mac do iPhone.
2. Poté stisknutím kláves Command + C na klávesnici počítače Mac zkopírujte zvýrazněný obsah do univerzální schránky.
3. V zařízení iPhone stiskněte a přidržte, kamkoli chcete, aby obsah přejel, a potom klepněte na možnost Vložit v zobrazené bublinové nabídce (viz obrázek níže)

Kopírování z iPhone do Mac pomocí univerzální schránky
Podobně můžete zkopírovat obsah z iPhone nebo iPad do Mac podle následujících kroků.
1. V zařízení iPhone klepněte a podržte text, který chcete zkopírovat do počítače Mac, vyberte text a poté klepněte na možnost Kopírovat v zobrazené bublinové nabídce (viz obrázek níže).

2. V počítači Mac klikněte kamkoli chcete, aby se obsah přesunul, a poté stiskněte klávesy Command + V na klávesnici počítače Mac.
V případě, že Universal Clipboard na některém z vašich zařízení nefunguje, můžete se podívat na tipy pro odstraňování problémů uvedené v tomto článku: Universal Clipboard nefunguje mezi Mac a iPhone.





