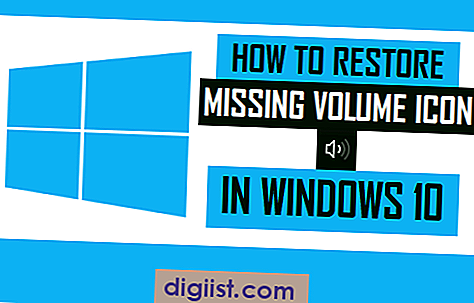Když připojíte iPhone k USB portu počítače, může to být opravdu nepříjemné, jen když zjistíte, že se váš iPhone v iTunes nezobrazuje. Existuje mnoho důvodů pro tento problém a níže najdete některá spolehlivá řešení, která pro nás pracovali.

iPhone se nezobrazuje v iTunes
Normálně by se váš iPhone nebo iPad měl objevit okamžitě v iTunes, jakmile připojíte váš iPhone k USB portu počítače. Není však neobvyklé najít iPhone, který se nezobrazuje v iTunes, i když je vaše zařízení správně připojeno k počítači.

Problém lze většinou vyřešit vytažením iPhone z USB portu počítače a jeho opětovným připojením na jiný USB port nebo dokonce do stejného USB portu.
Tato jednoduchá oprava však nemusí fungovat, pokud existují jiné důvody tohoto problému. Pojďme se podívat na některé opravy, které pro nás fungovaly, a některé další opravy, které fungovaly pro ostatní uživatele iPhone.
1. Připojte iPhone přímo k počítači
U rozbočovačů USB je běžné vyvinout problémy, a to může být důvod, proč se váš iPhone nezobrazuje v iTunes. Proto připojte svůj iPhone přímo k USB portu počítače, místo aby jej připojoval přes USB hub.
2. Restartujte svůj iPhone
Restartování iPhone je běžným krokem pro řešení problémů, který v mnoha případech funguje odstraněním drobných softwarových chyb, které by mohly bránit iPhone v zobrazování na iTunes.
1. Stiskněte a držte současně tlačítka Napájení a Domů na iPhonu, dokud se nezobrazí obrazovka Posunutí k vypnutí.

Poznámka: V případě zařízení iPhone 7 stiskněte a přidržte současně tlačítka Power and Volume Down.
2. Poté vypněte iPhone posunutím prstu přes posuvník k tlačítku Power OFF (viz obrázek výše).
3. Počkejte 10 sekund a restartujte svůj iPhone znovu stisknutím tlačítka napájení.
3. Restartujte počítač
Podobně restartování počítače může odstranit drobné softwarové závady a pomoci při řešení problémů.
1. Chcete-li restartovat Mac, klikněte na Logo Apple v horním panelu nabídek na vašem Macu a poté klikněte na Restart… v rozbalovací nabídce.

2. Chcete-li restartovat počítač Windows, klikněte na tlačítko Start systému Windows (1). Dále klikněte na ikonu Power (2) a poté klikněte na Restart (3) v malé nabídce, která se objeví (viz obrázek níže).

4. Reagovali jste na výzvu „Důvěřujte tomuto počítači“
Pokud připojujete iPhone poprvé k počítači, zobrazí se zpráva „Důvěřovat tomuto počítači?“ Vyzvěte svůj iPhone. Tato výzva se může objevit také na důvěryhodných počítačích v případě, že počítač prošel změnami souvisejícími s hardwarem nebo softwarem.

Váš iPhone se v iTunes nezobrazí, pokud jste neodpověděli na výzvu „Důvěřujte tomuto počítači“ nebo jste omylem klikli na možnost „Nevěřte“.
1. Podívejte se na svůj iPhone a zkontrolujte, zda se na něm nachází výzva „Důvěřuj tomuto počítači“.
2. V případě výzvy klepněte na Trust a váš iPhone by se měl okamžitě objevit na iTunes.
V případě, že se domníváte, že jste tuto výzvu zmeškali nebo klikli na nesprávnou odpověď, můžete tento problém vyřešit obnovením nastavení polohy a soukromí ve vašem iPhone.
1. Na domovské obrazovce vašeho iPhone klepněte na Nastavení.
2. Na obrazovce Nastavení klepněte na Obecné.
3. Na další obrazovce klepněte na Reset.

4. Na obrazovce Obnovit klepněte na možnost Obnovit umístění a soukromí.

5. Poté připojte svůj iPhone k počítači a nyní byste měli vidět výzvu Důvěřovat tomuto počítači ve vašem iPhone.

6. Klepněte na Trust a váš iPhone by se nyní měl objevit v iTunes.
Poznámka: Obnovení polohy a soukromí obnoví také nastavení polohy a soukromí pro další aplikace a služby, které používají vaše údaje o poloze.
5. Aktualizujte v počítači ovladače pro Apple
Po určitou dobu je docela možné, aby ovladače související s Apple přestaly být zastaralé nebo se poškodily v počítači. To platí zejména v případě počítače se systémem Windows.
Naštěstí problém zmizí, jakmile aktualizujete nebo přeinstalujete ovladače podle níže uvedených kroků.
1. Ujistěte se, že jste přihlášeni k účtu Admin.
2. Dále klepněte pravým tlačítkem na tlačítko Start systému Windows 10 a poté v zobrazené nabídce klepněte na možnost Správce zařízení (viz obrázek níže)

3. Na obrazovce Správce zařízení přejděte dolů do části Přenosná zařízení a kliknutím na ni rozbalte seznam. Uvidíte svůj iPhone uveden jako Apple iPhone nebo podle jeho názvu zařízení. Můžete také vidět '!' nebo? značka v případě, že ovladač nebyl aktualizován (viz obrázek níže)

4. Chcete-li aktualizovat ovladač, klikněte pravým tlačítkem na váš iPhone a poté klikněte na možnost Aktualizovat software ovladače (viz obrázek výše)
5. Na další obrazovce klikněte na možnost Automaticky hledat, aby váš počítač mohl hledat nejnovější software ovladače (viz obrázek níže)

6. Po dokončení procesu aktualizace ovladače připojte svůj iPhone k počítači pomocí kabelu USB a zkontrolujte, zda se váš iPhone nyní zobrazuje v iTunes.
6. Aktualizujte iTunes
I když se zobrazí výzva k instalaci aktualizací softwaru do vašeho počítače, je docela možné, že jste zmeškali oznámení o aktualizaci pro iTunes nebo váš počítač nemusel tuto aktualizaci nainstalovat správně.
Postupujte podle níže uvedených kroků a ujistěte se, že je váš počítač aktuální s nejnovější verzí iTunes.
1. Otevřete v počítači iTunes
2. Dále klikněte na možnost iTunes v horním panelu nabídek vašeho Mac a poté klikněte na možnost Zkontrolovat aktualizace ... v rozbalovací nabídce.

3. Dále se zobrazí zpráva informující o tom, zda je verze iTunes na vašem počítači Mac nejnovější nebo je třeba ji aktualizovat.
Pokud používáte počítač se systémem Windows, klikněte na tlačítko Start systému Windows a poté na ikonu Nastavení (viz obrázek níže)

Na obrazovce Nastavení klikněte na možnost Aktualizace a zabezpečení.

Na další obrazovce klikněte na Zkontrolovat aktualizace.
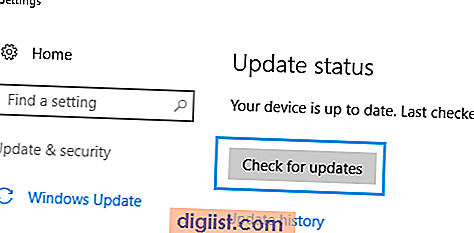
Připojte svůj iPhone zpět do USB portu počítače a zjistěte, zda se zobrazuje v iTunes.