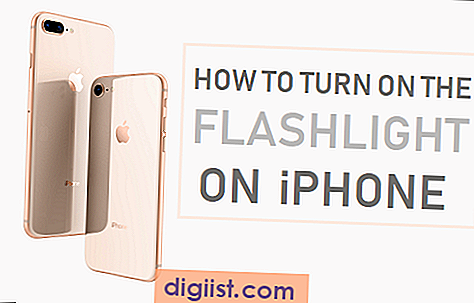V případě, že jste povolili klepnutí klepnutím na váš MacBook, možná jste si všimli mírného zpoždění při používání klepnutí klepnutím ve srovnání se skutečným klepnutím na trackpad vašeho MacBooku. Níže najdete kroky k opravě klepnutí klepnutím na zpoždění na vašem MacBooku.

Klepnutím klepnete na Zpoždění na MacBooku
Před provedením kroků k vyřešení tohoto problému můžete provést jednoduchý test a zkontrolovat rozsah zpoždění klepnutím na MacBook.
1. Otevřete v počítači Mac prohlížeč Safari a vedle sebe otevřete okna procházení
2. Nejprve klikněte mezi dvěma okny pomocí akce fyzického kliknutí na trackpadu vašeho Mac. Všimněte si, že přepínání mezi dvěma okny je okamžité, bez jakéhokoli znatelného zpoždění.
3. Poté klikněte mezi dvěma okny pomocí klepnutí klepnutím a sledujte, zda si můžete všimnout určitého zpoždění ve srovnání s použitím tlačítka fyzického klepnutí.
V případě, že si všimnete zpoždění, můžete postupovat podle následujících kroků, abyste na svém počítači MacBook opravili zpoždění klepnutím.
Důvod klepnutí klepnutím na tlačítko Zpoždění na MacBook
Důvodem zpoždění klepnutí klepnutím je způsob, jakým byl trackpad na vašem MacBooku navržen tak, aby reagoval na více gesta klepnutí, jako je jedno klepnutí, dvojité klepnutí, klepnutí dvěma prsty a přetažení.
Když klepnete na trackpad, systém čeká, zda se chystáte pokračovat druhým klepnutím, abyste aktivovali dvojklik nebo dvojklikem pro zvětšení nebo chcete přetáhnout prst po trackpadu.
Proto je možné na MacBookech opravit zpoždění klepnutím klepnutím vypnutím jednoho nebo obou následujících gest trackpadu.
1. Zakázat inteligentní přiblížení - Když je zapnuta funkce „Inteligentní přiblížení“, počítač Mac čeká, zda bude následovat poklepání dvěma prsty a poté poklepáním dvěma prsty. V případě, že nepoužíváte Smart Zoom často, můžete tuto funkci v počítači Mac zakázat.
2. Zakázat přetahování - Pokud je povoleno přetahování, váš Mac čeká, aby zjistil, zda bude po klepnutí jedním prstem následovat dvojité klepnutí.
Podívejme se nyní na kroky, jak zakázat funkce inteligentního zoomu a přetažení na trackpadu vašeho Mac.
Zakázat inteligentní přiblížení
Postupujte podle níže uvedených kroků a vypněte funkci inteligentního zoomu na trackpadu vašeho MacBooku a měli byste si všimnout podstatného snížení prodlevy klepnutím.
1. V horní liště Macu klikněte na Logo Apple a v rozevírací nabídce klikněte na Systémové předvolby ....

2. Na obrazovce Předvolby systému klikněte na ikonu trackpadu.

3. Na další obrazovce klikněte na kartu Scroll & Zoom a poté na počítači Mac deaktivujte „Smart Zoom“ zrušením zaškrtnutí políčka vedle Smart Zoom (viz obrázek níže).

Zakázat tažení
Funkce přetažení je ve skutečnosti skrytá na obrazovce Nastavení přístupu a není k dispozici na obrazovce Nastavení trackpadu. Zakázání funkce přetahování by vám mělo pomoci dále omezit zpoždění klepnutí v počítači Mac.
1. V horní liště Macu klikněte na Logo Apple a v rozevírací nabídce klikněte na možnost Předvolby systému….

2. Na obrazovce Předvolby systému klikněte na možnost Usnadnění přístupu (viz obrázek níže).

3. Na obrazovce usnadnění přístupu klikněte v postranní nabídce na možnost Myš a trackpad a poté klikněte na tlačítko Trackpad Option… (viz obrázek níže).

4. Na další obrazovce zakažte gesto přetažení na trackpadu vašeho MacBooku zrušením zaškrtnutí políčka Povolit přetažení (viz obrázek níže)