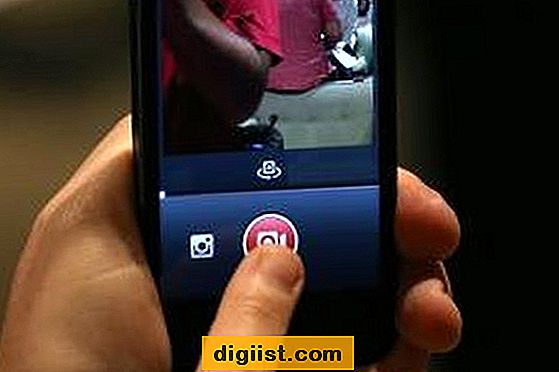Kromě toho, že počítač Mac je drahý, může obsahovat osobní fotografie, citlivé a důvěrné informace, které lze zneužít. Proto zvažte nastavení služby „Najít můj Mac“ společnosti Apple, která pomůže sledovat váš Mac v případě, že dojde ke ztrátě, nesprávnému umístění nebo krádeži.
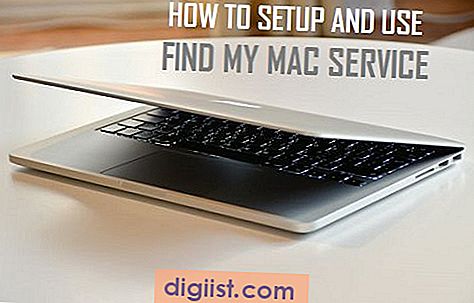
Najděte moji službu Mac
Ačkoli je služba pojmenována jako Najít můj iPhone, když přistáváte na iCloud, službu sledování zařízení společnosti Apple lze použít ke sledování a nalezení jakéhokoli zařízení Apple, včetně vašeho Mac.
Kromě označení umístění ztraceného, odcizeného nebo špatně umístěného zařízení lze službu „Najít můj Mac“ použít také k uzamčení počítače Mac nebo k úplnému vymazání dat na vašem počítači Mac v případě, že máte obavy z důvěrnosti nebo zneužití osobních údajů.
Chcete-li nastavit službu Najít můj Mac, můžete využít stávající účet iCloud, který je přidružen k vašemu počítači Mac, nebo vytvořit nový účet iCloud.
Nastavit službu Najít můj Mac
Podle pokynů níže nastavte službu „Najít můj Mac“, která vám pomůže sledovat ztracený, odcizený nebo ztracený MacBook.
1. V počítači Mac klikněte na ikonu Apple na horním panelu nabídek a potom v rozevírací nabídce klikněte na možnost Předvolby systému.

2. Na obrazovce Předvolby systému klikněte na iCloud.

3. Poté se přihlaste ke svému účtu iCloud pomocí svého Apple ID a hesla (v případě, že ještě nejste přihlášeni).

4 . Na další obrazovce budete vyzváni k nastavení dvoufaktorové autentizace. V takovém případě klikněte na Not Now a přejděte na další obrazovku.

5. Na další obrazovce klikněte na možnost Neupgradovat, protože v tomto okamžiku nenastavujeme dvoufaktorové ověřování.
6. Jakmile jste ve svém účtu iCloud, zaškrtněte možnost Použít Najít můj Mac a klikněte na Další.

Poznámka: V tomto okamžiku nezaškrtávejte možnost Použít iCloud pro Kontakty, Kalendáře, Připomenutí, Poznámky a Safari, pokud nechcete.
7. Zobrazí se vyskakovací okno s výzvou k použití služby „Povolit hledání mého Macu“ pro použití umístění tohoto počítače Mac. Klikněte na tlačítko Povolit.

8. Může se zobrazit vyskakovací okno s výzvou k zadání uživatelského jména a hesla administrátora (k tomu dojde, pokud nejste přihlášeni k účtu Admin).

9. Dále přejděte dolů do dolní části obrazovky a ujistěte se, že je povolena možnost Najít můj Mac.

Nyní můžete zavřít okno iCloud. Ujistěte se však, že nekliknete na tlačítko Odhlásit se, protože odhlášení z jednotky iCloud zakáže službu Najít můj Mac.
Jak používat funkci Najít můj Mac ke sledování ztracených nebo odcizených MacBooků
Protože jste Mac ztratili nebo umístili na nesprávné místo, můžete pomocí služby Najít můj Mac využít jiného počítače Mac nebo PC ke sledování chybějícího počítače Mac.
1. Na jakémkoli jiném počítači Mac nebo PC navštivte icloud.com
2. Přihlaste se ke svému účtu iCloud pomocí svého Apple ID a hesla spojeného s vaším ztraceným, špatně umístěným nebo odcizeným Macem.

3. Jakmile jste ve svém účtu iCloud, klikněte na možnost Najít iPhone (viz obrázek níže).

4. Zadejte své heslo Apple ID a přihlaste se k vyhledání služby iPhone.

5. Na další obrazovce klikněte na možnost Všechna zařízení a poté na název zařízení (viz obrázek níže)

6. Můžete kliknout na možnost Upozornit na nalezené, pokud služba Najít můj Mac řekne, že nemůže najít váš Mac. K tomu může dojít v případě, že je váš Mac mimo dosah nebo byl vypnutý (viz obrázek níže).

Poznámka: Jakmile kdokoli zapne váš Mac, obdržíte na vaši e-mailovou adresu spojené s vaším Apple ID upozornění.
7. Pokud je váš Mac online, služba Najít můj Mac označí umístění vašeho Mac na mapě a poskytne vám také následující možnosti.
- Přehrát zvuk
- Zámek
- Vymazat Mac
Zde je vysvětlení toho, co každá možnost dělá:
Přehrát zvuk: Tato možnost přehraje v počítači Mac slyšitelný tón. Tuto možnost lze použít, když jste si zcela jisti, že jste Mac umístili na nesprávném místě, ať už ve vašem domě nebo u přítele.
Uzamknout: Tuto možnost lze použít k úplnému uzamčení počítače Mac pomocí přístupového kódu. Můžete také zobrazit vlastní zprávu na obrazovce uzamčení vašeho počítače Mac pro vyhledávač vašeho počítače Mac (vaše telefonní číslo se s vámi spojit).
Vymazat: Pomocí tohoto režimu můžete ze svého počítače Mac smazat všechny své osobní údaje, abyste ochránili své soukromí.