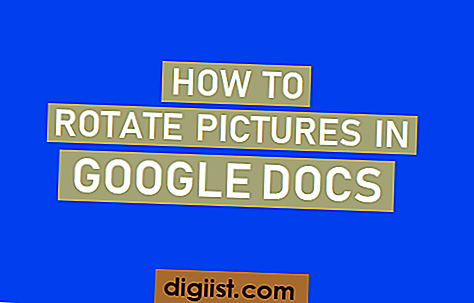Systémy Windows i Mac poskytují jednoduché metody odstranění všeho z pevného disku. Nejúčinnější metoda, jak zajistit odstranění všech dat, zahrnuje úplnou přeinstalaci operačního systému. Pokud nemáte disky pro obnovení nebo nemůžete přeinstalovat operační systém, můžete vše odstranit ručně. Ruční odstranění vyžaduje vytvoření nového uživatelského účtu a odebrání všech nainstalovaných aplikací. Rovněž však brání nutnosti používat instalační médium, oddíly pro obnovení nebo možnosti online obnovení.
Okna
Krok 1
Klikněte na tlačítko Start a vyberte možnost „Ovládací panely“.
Krok 2
Do vyhledávacího pole napište „Obnova“ a v seznamu výsledků vyberte „Obnova“.
Krok 3
Klikněte na „Pokročilé možnosti obnovení“ a vyberte „Vraťte počítač do stavu z výroby“ nebo „Přeinstalovat systém Windows“ v závislosti na nastavení nakonfigurovaném výrobcem počítače.
Krok 4
Klikněte na „Další“ a postupujte podle pokynů průvodce. V některých případech možná budete muset vložit původní instalační disk systému Windows 7 dodaný výrobcem.
Krok 5
Po zobrazení výzvy klikněte na „Restartovat“ a počkejte, až se systém Windows restartuje.
Krok 6
Klikněte na tlačítko „Start“. Vyberte "Všechny programy | Příslušenství | Systémové nástroje | Vyčištění disku."
Krok 7
Vyberte kartu „Vyčištění disku“ a zvolte „Vyčištění systémových souborů“.
Zaškrtněte políčko „Předchozí instalace systému Windows“ a klikněte na „OK“. Výběrem možnosti „Odstranit soubory“ potvrďte, že chcete soubory smazat.
Mac
Krok 1
Klikněte na nabídku Apple a vyberte možnost „Restartovat“. Při restartování počítače Mac podržte klávesu „Command-R“.
Krok 2
Vyberte síť z nabídky „Wi-Fi“ a připojte se k internetu při spuštění konzoly pro zotavení.
Krok 3
Vyberte možnost „Disk Utility“ a klikněte na „Pokračovat“.
Krok 4
Klikněte na svůj pevný disk a vyberte kartu „Vymazat“. Z rozbalovací nabídky Formát vyberte „Mac OS Extended (Journaled)“. Zadejte název pevného disku. Klikněte na „Vymazat“. Abyste zajistili, že data nelze obnovit, klikněte na tlačítko „Možnosti zabezpečení“ a vyberte způsob odstranění. Čím vícekrát přepíšete volné místo, tím méně je pravděpodobné, že budou data obnovena. Odstranění celého disku však může několik přepsání trvat značně dlouho.
Krok 5
Vyberte nabídku „Disk Utility“ a zvolte „Ukončit program Disk Utility“.
Klikněte na „Přeinstalovat OS X“ a podle pokynů přeinstalujte Mac OS X Mountain Lion.
Ruční obnovení ve Windows
Krok 1
Klikněte na "Start | Ovládací panely | Programy | Programy a funkce." Klikněte na každou dostupnou aplikaci a kliknutím na „Odinstalovat“ program odeberte.
Krok 2
Klikněte na tlačítko Start, do vyhledávacího pole zadejte „MMC“ a v seznamu možností vyberte „Microsoft Management Console“.
Krok 3
Vyberte „Místní skupiny uživatelů“. Pokud tuto možnost nevidíte, klikněte na nabídku „Soubor“ a „Přidat nebo odebrat Snap In“. Klikněte na „Místní uživatelé a skupiny“ a „Přidat“. Klikněte na „Místní počítač“, „Dokončit“ a „OK“. V případě potřeby zadejte přihlašovací údaje správce.
Krok 4
Klikněte na složku „Uživatelé“, „Akce“ a „Nový uživatel“.
Krok 5
Vyberte možnost vytvoření účtu správce a poskytnutí příslušných informací o uživateli a klikněte na „Vytvořit“. Odhlaste se a poté se přihlaste jako nový uživatel, kterého jste právě vytvořili.
Krok 6
Klikněte na tlačítko Start a poté na „Ovládací panely“. Dvakrát klikněte na „Uživatelské účty“ a poté vyberte „Spravovat uživatelské účty“. V případě potřeby zadejte přihlašovací údaje správce.
Klikněte na kartu „Uživatelé“ v části „Uživatelé pro tento počítač“. Vyberte každý uživatelský účet a klikněte na „Odebrat“, „Ano“ a „OK“. Pokud si přejete, použijte k bezpečnému odstranění všech dat, která byla odstraněna z vašeho systému, aplikaci třetí strany, jako je CCleaner, Eraser nebo FreeRaser.
Ruční obnovení v systému Mac
Krok 1
V nabídce Finder klikněte na „Go“ a poté na „Applications“. Přetáhněte všechny aplikace bez odinstalačních programů do koše. Spusťte odinstalační program pro všechny aplikace, které ji obsahují, a podle pokynů program odeberte.
Krok 2
V Docku klikněte na „Předvolby systému“. V části Systém vyberte možnost „Uživatelé a skupiny“.
Krok 3
Klikněte na tlačítko „Zamknout“ a v případě potřeby zadejte přihlašovací údaje správce. Klikněte na tlačítko „+“ a v rozbalovací nabídce Nový účet vyberte možnost „Správce“. Do požadovaných polí zadejte celé jméno, název účtu a heslo a klikněte na „Vytvořit uživatele“.
Krok 4
Odhlaste se ze svého aktuálního uživatelského účtu a přihlaste se jako nový uživatel.
Krok 5
Klikněte na „Předvolby systému“, „Uživatelé a skupiny“ a klikněte na tlačítko „Zamknout“. V případě potřeby zadejte přihlašovací údaje správce.
Krok 6
Vyberte uživatelský účet a klikněte na tlačítko „-“. Vyberte možnost „Odstranit domovskou složku“ a zaškrtnutím možnosti „Smazat domovskou složku bezpečně“ zabráníte obnovení dat. Klikněte na „Odstranit uživatele“. Toto vyplňte pro každý starý účet.
Klikněte na „Přejít“, „Nástroje“ a „Disková utilita“. Klikněte na pevný disk v postranním panelu a vyberte možnost „Vymazat volné místo ...“ Přetažením jezdce mezi „Nejrychlejší“ a „Nejbezpečnější“ nastavte požadovanou úroveň odstranění. Prostřední možnost umožňuje tříprůchodové bezpečné mazání, které je vhodné pro většinu osobních uživatelů.