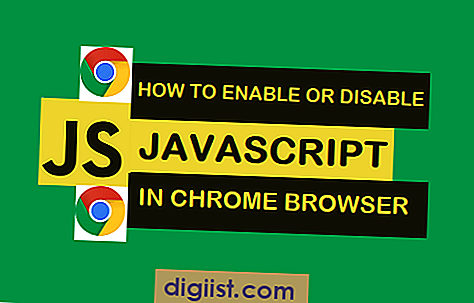Pokud si v počítači často všimnete chybové zprávy „Ovladač zobrazení přestal reagovat a obnovil se“, měli byste být schopni problém vyřešit pomocí níže uvedených metod.

Ovladač zobrazení přestal reagovat a obnovil se
V typickém případě této povahy se počítač stává velmi pomalým a obrazovka se může vypnout a znovu vrátit, následuje chybová zpráva „Ovladač zobrazení přestal reagovat a obnovil se“ v oznamovací oblasti.
K tomuto problému dochází, když funkce detekce a obnovy času (TDR) v systému Windows OS určí, že jednotka GPU (Graphics Processing Unit) neodpověděla v rámci povoleného času a restartuje ovladače zobrazení.
Nejčastější příčiny tohoto problému jsou: přetížení GPU kvůli příliš mnoha otevřeným programům, zastaralé nebo poškozené ovladače, aplikace běžící na pozadí a přehřátí GPU.
1. Zavřete nepotřebné programy
Otevření více programů, záložek prohlížeče a e-mailových zpráv může způsobit zatížení GPU a vést k problémům s výkonem.
Zavřete všechny nepotřebné karty a karty prohlížeče a zjistěte, zda to zlepší výkon vašeho počítače.
2. Aktualizujte grafický ovladač
Podle pokynů níže aktualizujte grafický ovladač v počítači.
1. Pravým tlačítkem myši klikněte na tlačítko Start a poté klikněte na Správce zařízení.

2. Na obrazovce Správce zařízení rozbalte položku pro grafické adaptéry> klikněte pravým tlačítkem myši na grafický ovladač a klikněte na Aktualizovat ovladač.

Po aktualizaci grafického ovladače restartujte počítač a zkontrolujte, zda je problém nyní vyřešen.
3. Upravte vizuální efekty pro nejlepší výkon
Podle následujících pokynů nastavte vizuální efekty v počítači na nejlepší výkon.
1. Klepněte pravým tlačítkem myši na Start a poté na Spustit.

2. V příkazovém okně Spustit zadejte SystemPropertiesAdvanced a klikněte na OK.

3. Na další obrazovce se ujistěte, že jste na kartě Upřesnit a klikněte na tlačítko Nastavení v části Výkon.

4. Na další obrazovce se ujistěte, že jste na kartě Vizuální efekty a vyberte možnost Upravit pro nejlepší výkon.

5. Klepnutím na Použít> OK uložte tato nastavení do počítače
4. Zvyšte dobu zpracování GPU pomocí Editoru registru
Pokud nemůžete problém vyřešit pomocí výše uvedených metod, můžete zkusit prodloužit dobu zpracování GPU v počítači a zjistit, zda to pomůže s řešením problému.
Poznámka: Tento krok je určen pro pokročilé uživatele, postupujte opatrně a nedělejte žádné chyby, když jste v registru.
1. Pravým tlačítkem myši klepněte na tlačítko Start a poté na příkaz Spustit.

2. V okně Spustit příkaz zadejte příkaz regedit a klikněte na OK.

3. Na obrazovce Editoru registru přejděte na HKEY_LOCAL_MACHINE \ SYSTEM \ CurrentControlSet \ Control \ GraphicsDrivers

4. V levém podokně klikněte na složku GraphicsDrivers. V pravém podokně vytvořte nový DWORD kliknutím pravým tlačítkem myši na libovolné prázdné místo> Nový> Hodnota DWORD (32bitová).

Poznámka: Pokud je operační systém v počítači 64bitový, můžete zvolit DWORD (64bitový)
5. Pojmenujte nově vytvořené DWORD jako TdrDelay.
6. Poklepejte na TdrDelay a do rozbalovací nabídky Upravit DWORD zadejte 8 jako „Hodnotová data“.

6. Klepnutím na OK uložte tuto změnu do registru.
Zavřete Editor registru a restartujte počítač, aby se tato změna použila.
5. Vyčistěte grafickou kartu
Výkon grafické karty v počítači se systémem Windows se může výrazně snížit, pokud se zahřívá kvůli špatné ventilaci nebo jiným problémům.
Obecně je známo, že se ovladače zhroutí, pokud se počítač zahřeje nad 80 stupňů Celsia.
Chcete-li tento problém vyřešit, budete muset vypnout počítač, otevřít jej a vyčistit jeho ventilátor, tepelné jímky a GPU pomocí stlačeného vzduchu.