Po aktualizaci na Windows 10 bylo mnoho uživatelů zděšeno, když viděli otevírání dokumentů PDF v prohlížeči Microsoft Edge, namísto otevírání jako skutečných dokumentů PDF ve známém programu Adobe Acrobat Reader. Postupujte podle pokynů v tomto příspěvku, abyste své dokumenty PDF otevřeli jako skutečné dokumenty PDF pomocí aplikace Adobe PDF Reader.
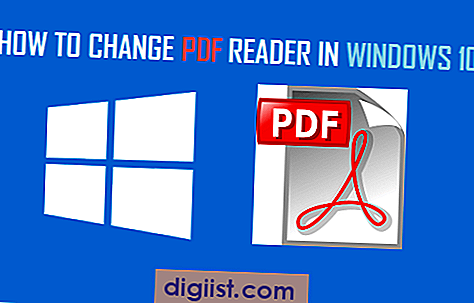
Změňte PDF Reader v systému Windows 10
Windows 10 používá k otevírání souborů PDF svůj výchozí webový prohlížeč Edge. K tomu dochází, ať už otevíráte soubory PDF ze svého počítače / notebooku nebo otevíráte e-mailovou přílohu v účtu Microsoft Outlook.
Někteří uživatelé se zdali příliš otráveni tímto poněkud neočekávaným chováním systému Windows 10 a vyjádřili své frustrace na fórech nápovědy na internetu pomocí výrazů jako „Edge Stinks as PDF a reader“ a nakonec se frustrovaně zeptali: „Jak se mohu zbavit tohoto zbytečného Edge PDF Reader “
Z praktického hlediska by vše, co vám umožní otevřít a přečíst soubor, mělo být v pořádku. Je však obtížné nesouhlasit s tím, že Edge jako čtečka PDF neodpovídá Adobe a nedávná strategie Microsoftu omezovat a omezovat výběr uživatelů pouze končí frustrováním jeho věrné uživatelské základny.
Každopádně postupujte podle níže uvedených kroků a odeberte Edge a vytvořte Adobe Acrobat Reader jako výchozí prohlížeč PDF v systému Windows 10.
1. Stáhněte a nainstalujte do počítače bezplatný program Adobe Acrobat Reader. Pro mnoho uživatelů nemusí být tento krok vyžadován, protože je pravděpodobné, že tento populární program již byl nainstalován na jejich počítačích.
2. Klikněte pravým tlačítkem myši na tlačítko Start systému Windows 10 a v místní nabídce klikněte na Ovládací panely (viz obrázek níže)

3. V okně Ovládací panely klikněte na Programy
4. Klikněte na Výchozí programy

5. Nyní klikněte na Přidružit typ souboru nebo protokol k programu

6. Přejděte seznamem dolů, dokud nenajdete PDF, klikněte na .pdf (viz obrázek níže)

7. Dále klikněte na Změnit program (viz obrázek výše)
8. Ze seznamu možností, které se objeví, vyberte čtečku PDF. (Viz obrázek níže)

Od nynějška bude jakýkoli soubor, který uložíte jako PDF, viditelný jako dokument PDF (známý ČERVENÝ soubor) a všechny soubory PDF se otevřou jako dokumenty PDF pomocí čtečky PDF.





