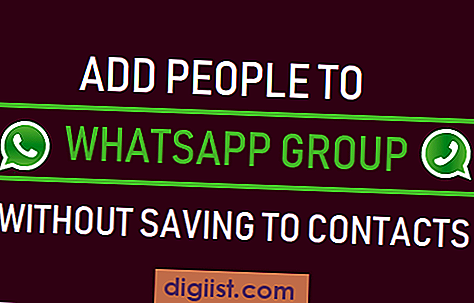Pokud se nemůžete přihlásit k určitému uživatelskému účtu, můžete zkopírovat soubory z poškozeného uživatelského účtu do jiného uživatelského účtu. Níže naleznete kroky ke kopírování souborů z jednoho uživatelského účtu do druhého v systému Windows 10.

Kopírování souborů z jednoho uživatelského účtu do druhého
Při každém vytvoření nového uživatelského účtu v systému Windows 10 vytvoří počítač novou složku s vaším uživatelským jménem a umístí tuto složku na cestu C: \ Users \ User Name.
Obecně toto nastavení pomáhá při oddělování uživatelských souborů a omezuje většinu uživatelských činností v jejich vlastních příslušných uživatelských složkách.
Toto nastavení také brání Windows Search v přístupu k souborům v jiných uživatelských účtech a omezuje přístup k jiným uživatelským účtům.
Pokud je to však nezbytné, je vždy možné získat přístup k souborům v jiných uživatelských účtech a kopírovat soubory z jednoho uživatelského účtu do druhého v systému Windows 10.
Kroky pro kopírování souborů z jednoho uživatelského účtu do druhého
Přestože to není nutné, možná se budete chtít přihlásit do svého uživatelského účtu správce a podle níže uvedených pokynů zkopírovat soubory z jednoho uživatelského účtu do druhého.
1. Pravým tlačítkem myši klikněte na tlačítko Start a poté klikněte na Průzkumník souborů.

2. Na obrazovce Průzkumníka souborů přejděte dolů a klepněte na Místní disk (C :) nebo OS (C :) v levém podokně a dvojitým kliknutím otevřete složku Složka uživatelů.

3. Otevřete konkrétní složku uživatele, ve které jsou umístěny soubory, které chcete přenést. V tomto případě otevíráme uživatelskou složku ME2.

4. Pokud se zobrazí vyskakovací okno „Nemáte oprávnění k přístupu do této složky“, klikněte na Pokračovat a počkejte, až bude uděleno oprávnění.

5. Jakmile jste v uživatelské složce, vyberte všechny soubory / složky, které chcete zkopírovat> klepněte pravým tlačítkem myši na vybrané soubory / složky a v zobrazené nabídce klepněte na Kopírovat.

Důležité: Pokud je tento uživatelský profil poškozený, nekopírujte celou složku uživatele, protože nakonec zkopírujete poškozené skryté systémové soubory (Ntuser.dat, Ntuser.dat.log, Ntuser.ini).
6. Po zkopírování souborů otevřete složku uživatele (ME1), do které chcete soubory vložit, a poklepejte na složku na ploše.

7. Klepněte pravým tlačítkem myši kdekoli ve složce Desktop> klikněte na New> Folder a této nově vytvořené složce dejte vlastní název.

8. Otevřete novou složku> klikněte pravým tlačítkem na prázdné místo a klikněte na Vložit.

Nyní budou všechny soubory, které jste zkopírovali z prvního uživatelského účtu (poškozený nebo jinak), nyní k dispozici v nové složce na jiném uživatelském účtu, ke kterému máte snadný přístup.