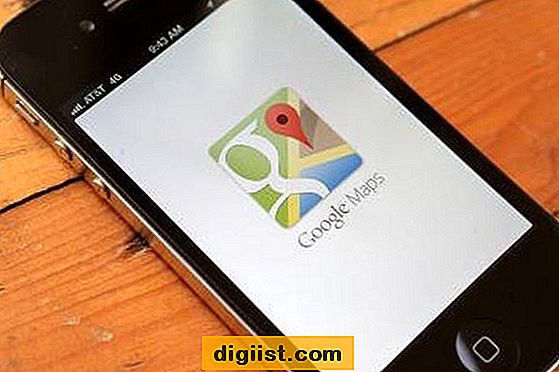Zatímco Runtime Broker je legitimní proces Windows, získal pověst způsobující vysoké využití RAM a CPU v počítačích Windows. Níže naleznete kroky k vyřešení problému s vysokým využitím CPU programem Runtime Broker v systému Windows 10.

Co je to Runtime Broker
Runtime Broker (RuntimeBroker.exe) je spustitelný soubor umístěný ve složce System32 v počítači.
Hlavním úkolem aplikace Runtime Broker je zajistit, aby aplikace spuštěné v počítači měly potřebná oprávnění ke spuštění ve vašem systému.
Runtime Broker lze tedy také popsat jako zprostředkovatele zabezpečení nebo prostředníka mezi aplikacemi a hardwarem v počítači.
Jak opravit vysoké využití procesoru pomocí modulu Runtime Broker v systému Windows 10
Uživatelé, kteří byli zasaženi aplikací Runtime Broker High RAM a CPU, zaznamenali oznámení, že až 5% CPU a 1 GB RAM používá Runtime Broker na svých počítačích.
Pokud jde o web společnosti Microsoft, RuntimeBroker by měl používat pouze několik megabajtů paměti. Společnost Microsoft doporučuje ukončit proces Runtime Broker Process v případě, že v počítači používá více než 15% paměti.
Ukončení procesu Runtime Broker však pomůže pouze v případě, že vás Runtime Broker občas obtěžuje.
Pokud se problém stále objevuje, můžete použít jiné metody, jak je uvedeno níže, k trvalému vyřešení problému s vysokým využitím CPU programem Runtime Broker ve vašem počítači.
1. Zastavte proces Runtime Broker ve Správci úloh
Chcete-li zastavit nebo zabít proces Runtime Broker Process, klepněte pravým tlačítkem myši na tlačítko Start a v zobrazené nabídce klepněte na položku Správce úloh.

Poznámka: K otevření Správce úloh můžete použít také zkratku Ctrl-Shift-Esc.
Na obrazovce Task Manger klepněte pravým tlačítkem myši na Runtime Broker umístěný na záložce „Process“ a poté v kontextové nabídce, která se objeví, klepněte na End Task.

Jak je uvedeno výše, zabíjení Runtime Broker na obrazovce Správce úloh je dočasné řešení. Runtime Broker se znovu spustí, když restartujete počítač a začnete používat Windows Apps.
2. Odinstalujte vadné aplikace
Podle společnosti Microsoft je pravděpodobné, že Runtime Broker způsobí vysoké využití CPU a RAM v počítačích se systémem Windows pro případ, že by narazila na jakoukoli vadnou aplikaci v počítači.
Proto by dalším krokem bylo zjistit, zda některá aplikace zejména spouští ve vašem počítači vysoké využití CPU.
Aplikaci můžete odinstalovat v případě, že daná aplikace není nezbytnou aplikací. Pokud je pro vás aplikace důležitá, ujistěte se, že ji aktualizujete na nejnovější verzi.
Pokud nejsou k dispozici žádné aktualizace, odinstalujte aplikaci, restartujte počítač a znovu nainstalujte aplikaci do počítače.
3. Zakázat Získat tipy a triky
Operační systém Windows má funkci, která přináší tipy a triky od společnosti Microsoft při dalším používání počítače. Tato funkce však byla spojena s vysokým využitím procesoru a dalším problémem v počítačích se systémem Windows.
Chcete-li deaktivovat „Získat tipy a triky“, klikněte na tlačítko Start> ikonu Nastavení.

Na obrazovce Nastavení klikněte na Systém.

Na další obrazovce klikněte v postranní nabídce na Oznámení a akce a poté deaktivujte možnost Získat tipy, triky a návrhy při používání systému Windows přesunutím přepínače do polohy OFF (viz obrázek níže)

Mnoho uživatelů oznámilo významné snížení aktivity Runtime Broker po provedení této jediné změny na počítačích se systémem Windows.
4. Zakažte aktualizace z více než jednoho místa
Společnost Microsoft chce využívat další počítače ve vaší síti a také další počítače na internetu k rychlejší aktualizaci vašeho počítače. Vypnutí této možnosti pomohlo mnoha uživatelům snížit aktivitu Runtime Broker na jejich počítačích.
Klikněte na tlačítko Start> ikonu Nastavení a na obrazovce Nastavení klikněte na Aktualizace a zabezpečení.

Na obrazovce Aktualizace a zabezpečení klikněte na Pokročilé možnosti.

Na obrazovce Pokročilé možnosti klikněte na odkaz Optimalizace doručení

Na další obrazovce deaktivujte možnost Povolit stahování z jiných počítačů přesunutím přepínače do polohy VYPNUTO.

5. Zakažte aplikace na pozadí
Povolení spuštění zbytečných aplikací na pozadí v počítači vede k plýtvání zdroji, protože mnoho z těchto aplikací nemusíte ani používat.
Klikněte na tlačítko Start> Nastavení. Na obrazovce Nastavení klikněte na Soukromí.

Na obrazovce Nastavení soukromí klikněte v postranní nabídce na Aplikace na pozadí a vypněte všechny nepotřebné aplikace, které se spouštějí na pozadí v počítači, přesunutím přepínače do polohy VYPNUTO.

6. Přepněte pozadí obrazovky zámku
Přepínání obrazovky Zámek na pozadí na Obrázek je dalším řešením pro problém vysokého využití PROCESORem pomocí programu RunTime Broker ve Windows 10.
Klikněte na tlačítko Start> Nastavení. Na obrazovce Nastavení klikněte na Přizpůsobení.

Na další obrazovce klikněte v postranní nabídce na Zámek obrazovky a nastavte typ pozadí na Obrázek.

7. Odstraňte OneDrive
Ve výchozím nastavení se aplikace OneDrive v počítači spustí automaticky a zůstává aktivní na pozadí.
V případě, že nepoužíváte OneDrive, má smysl deaktivovat nebo odinstalovat aplikaci OneDrive z počítače. Další informace o tom, jak zakázat nebo odinstalovat OneDrive v systému Windows 10, naleznete.