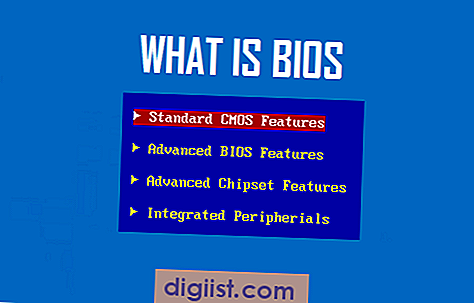Chyba Unmountable_Boot_Volume v systému Windows 10 zabraňuje spuštění počítače a zcela blokuje uživatele mimo jejich počítače. Níže naleznete různé způsoby, jak opravit chybu Unmountable Boot Volume Error ve Windows 10.

Unmountable Boot Volume Error ve Windows 10
V systému Windows 10 se může stát, že nedojde k chybě zaváděcího svazku kvůli poškozeným systémovým souborům, poškození RAM a také kvůli poškození pevného disku v případě starších počítačů.
Dojde-li k této chybě, zobrazí se nejprve modrá obrazovka se zprávou Unmountable_Boot_Volume. Ve většině případů se počítač automaticky pokusí problém vyřešit.

Pokud se váš počítač dokáže sám z této chyby zotavit, můžete to považovat za štěstí. Pokud tomu tak není, budete potřebovat zaváděcí USB disk, abyste tento problém vyřešili pomocí různých metod, jak je uvedeno níže.
Pokud nemáte zaváděcí jednotku USB, můžete ji hned vytvořit pomocí jiného počítače a postupujte podle kroků uvedených v této příručce: Jak vytvořit zaváděcí jednotku USB.
1. Restartujte a povolte systému Windows problém vyřešit
Věřte tomu nebo ne, narazili jsme na případ 7letého počítače, který se po restartování nechal zotavit z chyby nepřemožitelného spouštěcího svazku a nechal jej zůstat asi 4 hodiny.
Pokud máte čas, můžete vyzkoušet tuto metodu. Pokud ne, můžete přejít na jiné metody, jak je uvedeno níže.
1. Vypněte počítač a nechte jej vychladnout (15 až 30 minut).
2. Nyní spusťte počítač a nechte jej zobrazit obrazovku Chyba při odpojitelném spouštěcím svazku.
3. Počítač se pokusí problém vyřešit sám a skončí s prázdnou obrazovkou.
4. Nechte počítač, aby se sám tříděl asi 3 až 4 hodiny.
Doufejme, že budete překvapeni, když se váš počítač vrátí do normálu. Pokud ne, můžete přejít na jiné metody, jak je uvedeno níže.
2. Použijte automatické opravy
Snad nejjednodušší způsob, jak opravit chybu Unmountable Boot Volume Error v systému Windows 10, je vyzkoušet možnost Automatické opravy, která je k dispozici v systému Windows 10.
Doporučuje se vyzkoušet automatické opravy, i když se počítač pokusil opravit sám a vyzkoušeli jste první metodu.
1. Vypněte počítač stisknutím tlačítka napájení.
2. Vložte USB disk obsahující nástroj Windows Media Creation do USB portu počítače a spusťte počítač stisknutím tlačítka napájení.
3. Počítač se nyní spustí z jednotky USB a zobrazí se obrazovka nastavení systému Windows. Vyberte svůj jazyk, měnu, klávesnici a klikněte na tlačítko Další.

4. Na další obrazovce klikněte na možnost Opravit počítač v levém dolním rohu obrazovky.

5. Dále klikněte na Poradce při potížích> Pokročilé možnosti> Automatické opravy (nebo Oprava při spuštění).

6. Klepněte na Další> Windows 10 nebo na operační systém, který je aktuálně nainstalován v počítači.
Dokončení procesu opravy může trvat dlouho. Ujistěte se, že povolíte nástroji Startup Repair, aby si zabral vlastní čas a nesnažte se proces ukončit nebo zrušit.
Poznámka: Pokud počítač nenavádí systém z USB, budete muset v počítači povolit možnost spouštění jednotky USB pomocí kroků uvedených v této příručce: Povolení spouštění jednotky USB pomocí systému BIOS
3. Použijte Chkdsk
Nepřidatelná chyba svazku v systému Windows 10 může být způsobena také chybami pevného disku. Proto podle následujících pokynů zkontrolujte a opravte chyby pevného disku v počítači.
1. Vypněte počítač> Vložte zaváděcí jednotku USB do portu USB počítače> Stisknutím tlačítka napájení restartujte počítač.
2. Po spuštění počítače klikněte na možnost Opravit počítač v levém dolním rohu obrazovky.

3. Dále klikněte na Poradce při potížích> Pokročilé možnosti> Příkazový řádek.

4. Jakmile jste v okně příkazového řádku, zadejte příkaz chkdsk / rc: a stiskněte klávesu Enter na klávesnici vašeho počítače.

Poznámka: Pokud se vaše spouštěcí jednotka liší, nahraďte písmeno „C“ ve výše uvedeném příkazu písmenem, které představuje spouštěcí jednotku.
5. Trpělivě vyčkejte, až příkaz Chkdsk najde a opraví chyby pevného disku v počítači.
6. Restartujte počítač a zjistěte, zda je problém nyní vyřešen.
4. Opravte hlavní spouštěcí záznam
1. Vypněte počítač a restartujte počítač pomocí spouštěcí jednotky USB.
2. Po spuštění počítače klikněte na možnost Opravit počítač v levém dolním rohu obrazovky.

3. Dále klikněte na Poradce při potížích> Pokročilé možnosti> Příkazový řádek.

4. Na obrazovce příkazového řádku zadejte bootrec / fixboot a stiskněte klávesu Enter.

5. Trpělivě čekejte na opravu hlavního spouštěcího záznamu v počítači.
5. Přeinstalujte systém Windows 10
Pokud žádná z výše uvedených metod nefunguje, budete muset přeinstalovat Windows 10 v počítači.
Nevýhodou přeinstalace systému Windows 10 je to, že nakonec ztratíte všechna data a soubory v počítači.
1. Vypněte počítač a restartujte počítač pomocí spouštěcí jednotky USB.
2. Po spuštění počítače klikněte na tlačítko Instalovat nyní.

3. Dále postupujte podle pokynů na obrazovce a přeinstalujte systém Windows 10 do počítače.