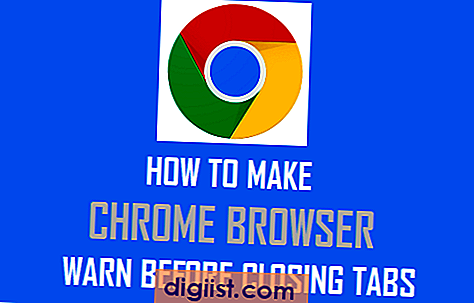Přidejte trochu osobního stylu změnou nastavení zobrazení na vašem iPhone. Můžete změnit obrázek na pozadí na uzamčené obrazovce i na domovské obrazovce; Lze použít libovolnou tapetu nebo obrázek uložený v zařízení, obrázky v roli fotoaparátu nebo obrázky ve složkách, které jste synchronizovali se zařízením. Můžete také změnit jas pozadí a to, zda se hodiny zobrazují jako 12- nebo 24hodinové hodiny. Tato nastavení lze změnit v aplikaci „Nastavení“.
Jas
Krok 1
Klepněte na ikonu „Nastavení“ na iPhone. Ikona je šedá a vypadá jako ozubené kolo.
Krok 2
Přejděte dolů a klepněte na „Jas“.
Krok 3
Klepněte na kruh na liště v horní části obrazovky a držte prst přitlačený na obrazovku.
Krok 4
Posunutím prstu doleva obrazovku ztmavíte a doprava obrazovku zesvětlíte.
Klepněte na tlačítko „ZAPNUTO / VYPNUTO“ napravo od „Automatického jasu“, dokud nebude zvýrazněno „ZAPNUTO“, aby se telefon automaticky přizpůsobil nastavení světla a tmy. Udržujte jas na aktuální úrovni po celou dobu klepnutím na tlačítko, dokud se nezobrazí „VYPNUTO“.
Obrázky na pozadí
Krok 1
Klepněte na „Nastavení“.
Krok 2
Klepněte na „Tapeta“.
Krok 3
Klikněte na obrázky, které se zobrazí v horní části obrazovky. Nezáleží na tom, zda vyberete jeden nebo druhý obrázek - dostanete se na stejnou obrazovku. Obrázek vlevo odpovídá zamčené obrazovce a obrázek vpravo je obecným pozadím pro iPhone.
Krok 4
Klepněte na část obsahující obrázek, který chcete použít, buď jako pozadí obrazovky „Zamknout“, nebo jako obecné pozadí. Ve výchozím nastavení se zobrazí dvě sekce „Tapeta“ a „Fotoaparát“. Pokud je váš iPhone nastaven na synchronizaci se složkami v počítači, mohou se také zobrazit další části.
Krok 5
Klepněte na obrázek, který chcete použít jako pozadí uzamčené obrazovky nebo jako obecné pozadí, a poté klepněte na „Nastavit“. Klepnutím na „Nastavit zamykací obrazovku“ nastavíte obrázek jako pozadí uzamčené obrazovky, klepnutím na „Nastavit domovskou obrazovku“ nastavíte obrázek jako obecné pozadí pro iPhone nebo klepnutím na „Nastavit oba“ nastavíte obrázek jako zámek pozadí obrazovky a obecné pozadí.
Klepněte na jiný obrázek a vyberte jiné nastavení, pokud chcete změnit jedno nebo obě pozadí na něco jiného.
Hodiny
Krok 1
Klepněte na „Nastavení“.
Krok 2
Klepněte na „Obecné“.
Krok 3
Klepněte na „Datum a čas“.
Krok 4
Klepnutím na tlačítko „ZAPNUTO / VYPNUTO“ napravo od „24hodinového času“, dokud nebude zvýrazněno „ZAPNUTO“, se zobrazí 24hodinový čas; mačkejte tlačítko, dokud se nezvýrazní „OFF“, aby se zobrazily 12hodinové hodiny. Tyto změny se budou vztahovat jak na hodiny v horní části obrazovky iPhone, tak na aplikaci „Hodiny“.
Klepněte na tlačítko „ZAPNUTO / VYPNUTO“ napravo od „Nastavit automaticky“, dokud nebude zvýrazněno „ZAPNUTO“, aby se zařízení přizpůsobilo časovým pásmům a časovým změnám automaticky; mačkejte tlačítko, dokud se nezvýrazní „VYPNUTO“ pro ruční nastavení času.