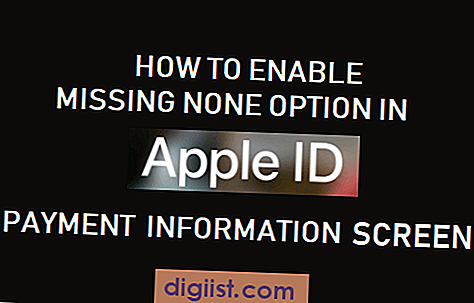Pokud se vám nepodaří probudit počítač se systémem Windows 10 z režimu spánku pomocí klávesnice nebo myši, najdete níže kroky k vyřešení tohoto problému na vašem notebooku nebo stolním počítači.

Nelze probudit počítač se systémem Windows 10 z režimu spánku
Funkce režimu spánku v systému Windows 10 šetří životnost baterie automatickým přepnutím počítače do režimu nízké spotřeby po určité době nečinnosti.
Jakmile počítač přejde do režimu spánku, měli byste být schopni probudit počítač z režimu spánku stisknutím libovolné klávesy na klávesnici počítače nebo pohybem myši.
Pokud nemůžete probudit počítač se systémem Windows 10 pomocí klávesnice nebo myši, je možné, že možnost probuzení počítače byla deaktivována nebo hardware v počítači tuto možnost nepodporuje.
1. Nechte klávesnici probudit počítač
Postupujte podle níže uvedených kroků a ujistěte se, že je v počítači zapnuta možnost Probudit počítač z režimu spánku.
1. Pravým tlačítkem myši klepněte na tlačítko Start a poté na položku Správce zařízení.

2. Na obrazovce Správce zařízení rozbalte položku Klávesnice> klepněte pravým tlačítkem myši na klávesnici a klepněte na příkaz Vlastnosti.

3. Na další obrazovce vyberte kartu Správa napájení a zaškrtněte políčko Povolit tomuto zařízení probudit počítač.

4. Klepnutím na OK toto nastavení uložíte.
Pokud nemůžete klávesnici identifikovat, opakujte výše uvedené kroky pro všechna ostatní zařízení klávesnice na obrazovce Správce zařízení.
Pokud na kterémkoli zařízení s klávesnicí nenajdete kartu Řízení spotřeby, je pravděpodobné, že v počítači není podporována možnost probudit počítač pomocí klávesnice.
2. Nechte myš probudit počítač
Postupujte podle níže uvedených kroků a povolte možnost probuzení počítače z režimu spánku pomocí myši.
1. Pravým tlačítkem myši klikněte na tlačítko Start> klikněte na Správce zařízení.

2. Na obrazovce Správce zařízení rozbalte položku Myši a další polohovací zařízení> Klikněte pravým tlačítkem myši na myš a klikněte na Vlastnosti.

3. Na obrazovce Vlastnosti myši klepněte na kartu Správa napájení a zaškrtněte políčko Povolit tomuto zařízení probudit možnost počítače

4. Klepnutím na OK toto nastavení uložíte.
Poté byste měli být schopni probudit počítač z režimu spánku pohybem myši.
Poznámka: Pokud necháte myš probudit notebook z režimu spánku, může dojít k náhodnému probuzení notebooku, když je umístěn v sáčku.
To může vést k tvorbě tepla, pokud je laptop ponechán otevřený v uzavřeném sáčku.
Pokud také pracujete v omezeném nebo stísněném prostoru, může jakýkoli pohyb nebo vibrace v blízkosti počítače aktivovat myš a probudit počítač.
3. Zakažte hybridní spánek
Je známo, že možnost hybridního spánku ve Windows 10 způsobuje problémy v režimu spánku. Postupujte podle následujících pokynů a zakažte hybridní spánek v počítači.
1. Otevřete Nastavení> klikněte na ikonu Systém.

2. Na obrazovce System Settings (Nastavení systému) klikněte v levém podokně na Power & Sleep. V pravém podokně přejděte dolů a klepněte na položku Další nastavení napájení.

3. Dále klikněte na odkaz Změnit nastavení plánu vedle plánu napájení zapnutého v počítači.

4. Na další obrazovce klikněte na Změnit pokročilé nastavení napájení.

5. Na obrazovce Rozšířené nastavení napájení rozbalte položku Spánek> Rozbalte položku Povolit hybridní spánek a deaktivujte hybridní spánek v počítači.

4. Povolte časovače buzení
1. Přejděte na obrazovku Pokročilá nastavení napájení podle kroků 1 až 5, jak je uvedeno výše> Rozbalte položku Spánek> Rozbalte položku Povolit časovače probuzení a povolte časovače budení.

2. Klepnutím na Použít a OK uložte toto nastavení do svého počítače.
Restartujte počítač a zjistěte, zda jste schopni probudit počítač z režimu spánku.
5. Pomocí tlačítka napájení probudíte počítač z režimu spánku
Pokud nemůžete problém vyřešit pomocí výše uvedených metod, aktualizujte ovladače v počítači a podívejte se, zda nyní najdete kartu Správa napájení na obrazovce vlastností klávesnice nebo myši.
Pokud to nepomůže, je pravděpodobné, že hardware počítače (klávesnice, dotykový panel) nepodporuje možnost probudit počítač z režimu spánku.
V tomto případě je jedinou možností použití tlačítka Stisknutím tlačítka napájení počítač probudit z režimu spánku.