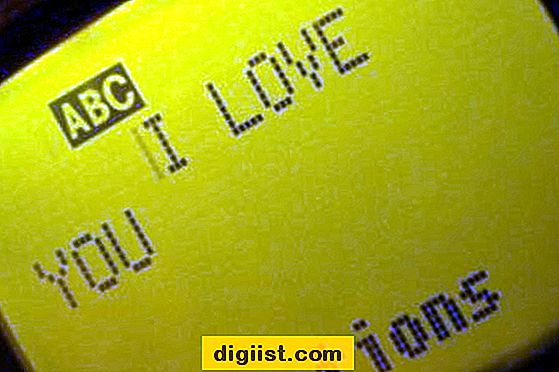YouTube přijímá pouze videa, nikoli zvukové soubory, ale stále můžete nahrávat zvukové záznamy. Musíte pouze přidat nahrávku jako stopu do video souboru. V ideálním případě by toto video obsahovalo také dynamický vizuální obsah, jako je řada snímků, ale může také obsahovat pouze jeden obrázek, například logo vaší společnosti nebo jakýkoli obrázek, o kterém si myslíte, že je relevantní pro zvuk. Pokud používáte Microsoft PowerPoint, můžete jej použít k vložení zvuku do prezentace a exportu jako souboru MP4. Pokud máte starší počítač, můžete používat Windows Live Move Maker, bezplatný program od společnosti Microsoft, který již může být v počítači nainstalován.
Používání aplikace PowerPoint
Spusťte PowerPoint a vytvořte libovolnou prezentaci, kterou chcete. Může to být jeden obrázek na jednom snímku nebo několik snímků s různými obrázky.
Vložte zvuk do prezentace kliknutím na kartu „Vložit“ a výběrem položky „Zvuk“ v části Média na pásu karet.
Exportujte svou hotovou prezentaci jako video kliknutím na nabídku „Soubor“, výběrem možnosti „Exportovat a následným kliknutím na možnost„ Vytvořit video “. Klikněte na tlačítko„ Vytvořit video “a vyberte„ Video MPEG-4 (* .mp4). "
Používání Windows Live Move Maker
Otevřete program Windows Live Movie Maker v počítači se systémem Windows 7 nebo starším. Kliknutím na „Přidat videa a fotografie“ otevřete dialogové okno. Přejděte na a vyberte statický obrázek pro video.
Kliknutím na „Přidat hudbu“ otevřete dialogové okno Přidat hudbu. Přejděte na a vyberte zvukový záznam, který chcete přidat do videa.
Klikněte na kartu „Projekt“ a poté na „Přizpůsobit hudbě“.
Klikněte na kartu „Domů“ a kliknutím na „Uložit film“ otevřete rozevírací nabídku.
Kliknutím na „Vytvořit vlastní nastavení“ otevřete dialogové okno Krétské uživatelské nastavení. Do pole Název zadejte „Zvuk“.
Do pole šířky zadejte „1280“ a do pole výšky zadejte „720“. Do pole kbps zadejte „100“ a do pole fps „1“.
Klikněte na rozbalovací nabídku „Formát zvuku“ a vyberte kvalitu formátu tak vysokou, jako je zdrojový zvukový soubor.
Kliknutím na „Uložit“ otevřete dialogové okno Uložit vlastní nastavení. Znovu klikněte na „Uložit“ a kliknutím na „Zavřít“ zavřete dialogové okno Vytvořit vlastní nastavení.
Klikněte na „Uložit film“ a kliknutím na „Zvuk“ otevřete dialogové okno Uložit film. Vyberte název a umístění uloženého filmu.
Nahrávání na YouTube
Přihlaste se ke svému účtu YouTube.
Klikněte na „Nahrát“.
Kliknutím na „Vybrat soubory z počítače“ otevřete dialogové okno Nahrávání souborů. YouTube vás bude informovat o úspěšném nahrání videa.
Tipy
Společnost Microsoft vyřadila Windows Live Move Maker v roce 2017. V aplikaci Windows Store však najdete bezplatné filmové aplikace pro Windows 10.