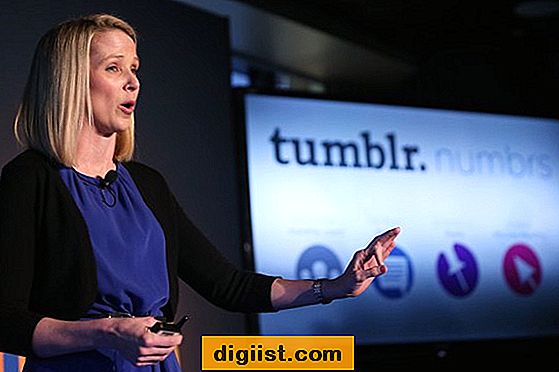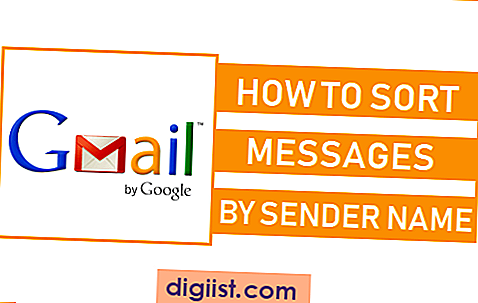Níže naleznete kroky k obnovení a obnovení přístupového kódu omezení v iPhone, pro případ, že jste zapomněli přístupový kód omezení a nemůžete ve svém iPhone používat aplikace uzamčené pomocí přístupového kódu.

Obnovit přístupový kód omezení na iPhone
V případě, že zapomenete přístupový kód omezení, nebudete mít ve svém iPhone přístup k aplikacím a webům chráněným omezením přístupového kódu.
Nejjednodušší způsob, jak resetovat přístupový kód pro iPhone, je jednoduše vymazat přístupový kód z vašeho zařízení provedením Factory Reset na vašem iPhone.
Obnovení továrního nastavení však také smaže všechny fotografie a data ve vašem iPhone a většina uživatelů by se nechtěla touto cestou vydat.
Proto poskytujeme níže snadný způsob, jak obnovit kód omezení v iPhone pomocí nástroje třetí strany.
Poznámka: Tato metoda je určena pouze pro zařízení iOS se systémem iOS 11 a nižšími verzemi. U zařízení s operačním systémem iOS 12 a vyšším se můžete podívat na: Jak resetovat nebo obnovit časový kód obrazovky v iPhone.
1. Obnovte přístupový kód omezení na iPhone pomocí zálohování Decipher
Tento způsob obnovení přístupového kódu omezení v iPhone využívá nástroj třetí strany (zálohování Decipher) a zahrnuje následující 3 kroky.
- Vytvořte zálohu iPhone na PC nebo Mac pomocí iTunes
- Stáhněte a nainstalujte do počítače Decipher Backup Browser
- Obnovte přístupový kód omezení pomocí zálohování Decipher
Zatímco zálohování Decipher funguje na počítačích Windows i Mac, je snadné tento nástroj stáhnout a nainstalovat do počítače se systémem Windows.
V případě počítačů Mac budete muset postupovat podle dalších kroků, abyste udělili plný přístup k disku pro prohlížeč zálohování Decipher.
2.1 Zálohujte iPhone do počítače pomocí iTunes.
Postupujte podle níže uvedených kroků a vytvořte šifrovanou záložní kopii iPhone a stáhněte záložní kopii do počítače se systémem Windows nebo Mac.
1. Otevřete na svém počítači iTunes a připojte iPhone k USB portu počítače.
2. Klepněte na ikonu telefonu, jak se zobrazuje na obrazovce počítače.

3. Dále klikněte na kartu Souhrn> přejděte dolů do části Zálohy, vyberte Tento počítač, zaškrtněte políčko Šifrovat zálohování iPhone a klikněte na tlačítko Zálohovat nyní.

Poznámka: Budete vyzváni k nastavení hesla pro váš šifrovaný záložní soubor. Nezapomeňte toto heslo napsat pro použití v následujících krocích.
4. Počkejte, až iTunes vytvoří šifrovanou zálohu vašeho iPhone a uložíte ji do počítače.
Čas na dokončení zálohy bude záviset na množství dat dostupných na vašem iPhone.
2.2. Stáhněte a nainstalujte zálohu Decipher
Dalším krokem je stažení a instalace prohlížeče Decipher Backup Browser do počítače PC nebo Mac.
1. Stáhněte si do počítače bezplatnou verzi Decipher Backup Browser.
2. Jakmile je soubor stažen, nainstalujte Decipher Backup do počítače poklepáním na stažený soubor DecipherBackupBrowser.exe (v případě Windows PC).
V případě počítačů Mac budete muset přetáhnout stažený soubor DecipherBackupBrowser.dmg do složky Aplikace.
3. V počítači se systémem Windows budete vyzváni k zadání hesla správce.
V případě počítačů Mac postupujte podle pokynů uvedených na obrazovce „Začínáme“ a udělejte požadovaný prohlížeč pro přístup k zálohování Decipher.
2.3. Obnovení přístupových kódů pomocí zálohování Decipher
1. Otevřete v počítači zálohu Decipher Backup a automaticky vyhledá a zobrazí seznam všech záloh iPhone dostupných v počítači.
2. V seznamu Zálohování iPhone klikněte na aktuální šifrovanou zálohu iPhone, kterou jste právě vytvořili.

3. Ve vyskakovacím okně zadejte heslo potřebné pro přístup k šifrovanému zálohování iPhone a klikněte na OK.

4. Zálohování Decipher začne skenovat zálohu iPhone a vypsat její obsah. Přejděte seznamem a klikněte na Omezit přístupový kód Cracker Folder.

5. Jakmile kliknete na Cracker s omezením přístupu, služba Decipher Backup tuto složku naskenuje a zobrazí přístupový kód omezení (viz obrázek výše).
Nyní, když jste obnovili přístupový kód pro ztracená omezení, můžete ve svém iPhone zakázat, změnit nebo pokračovat v používání stejného přístupového kódu.
2. Reset Restrikce Passcode pomocí Factory Reset
Pokud výše uvedený nástroj již není volný, nefunguje nebo vám nevadí ztráta dat, můžete resetovat přístupový kód pro omezení na iPhone provedením Factory Reset na vašem zařízení.
1. Přejděte na Nastavení> Obecné> Obnovit> Vymazat veškerý obsah a nastavení.

2. Na další obrazovce klepněte na Smazat a vyčkejte na dokončení procesu Factory Reset (5 ~ 30 minut).
3. Po vymazání dat se iPhone restartuje s logem Apple a vyzve vás k zahájení procesu nastavení.
4. Vyberte zemi> zvolte Síť WiFi> Zadejte heslo WiFi> a na obrazovce Aplikace a data vyberte možnost Nastavit jako nový iPhone.

5. Postupujte podle pokynů na obrazovce a dokončete proces nastavení.
Jakmile je váš iPhone nastaven, budete si moci stáhnout a volně používat všechny aplikace ve vašem iPhone, aniž byste byli vyzváni k zadání hesla pro omezení.