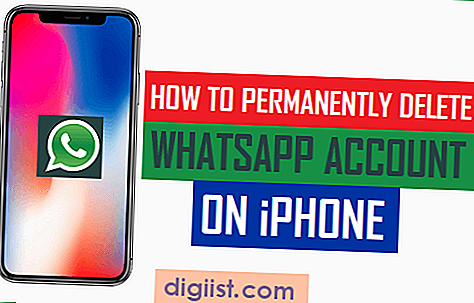Sideloading open source aplikací nebo emulátorů do vašeho zařízení iOS umožňuje používat aplikace a emulátory, které nejsou dostupné v obchodě aplikací iTunes. Tento článek vám ukáže, jak stahovat aplikace do zařízení iPhone a iPad zdarma a bez nutnosti útěku ze zařízení iOS.

Úvod
Pro účely tohoto příspěvku můžete rozumět postrannímu stahování jako proces stahování aplikací do iPhonu nebo iPadu z jiného zdroje než z obchodu s aplikacemi iTunes.
Vzhledem k tomu, že vaše zařízení iOS neumožňuje přímé stahování aplikací třetích stran, musíte do zařízení iOS postoupit aplikace z počítače pomocí počítače.
Dalším pojmem, kterému musíte porozumět, je „Emulátor“, který lze pro účely tohoto příspěvku definovat jako software, který dokáže zařízení iOS podvádět k napodobování nebo emulaci jiného zařízení.
Například GBA4iOS je populární emulátor, který dokáže přimět váš iPhone nebo iPad k tomu, aby se choval jako konzole Game Boy, což vám umožní hrát Advance Games Game Boy na vašem iPhonu nebo iPadu.
Věci potřebné pro Sideload aplikace pro iPhone, iPad
Níže jsou uvedeny základní položky, které budete potřebovat, abyste mohli do zařízení iPhone, iPad nebo iPod stahovat aplikace nebo emulátory.
Xcode 7: Xcode je integrované vývojové prostředí (IDE), které vám poskytuje nástroje pro vývoj softwaru pro zařízení iOS. Nejnovější verzi Xcode si můžete zdarma stáhnout z Mac app Store.
Počítač Mac: Xcode funguje pouze na počítači Mac společnosti Apple a nefunguje na počítačích využívajících jiné operační systémy, jako jsou Windows Computers nebo Chromebooky používající Google Chrome OS.
Stručně řečeno, ke spuštění Xcode budete potřebovat počítač Apple.
Zdrojový kód: Budete potřebovat zdrojový kód pro aplikaci nebo emulátor, který chcete přenést do zařízení iOS. Obecně je zdrojový kód pro většinu aplikací a emulátorů snadno dostupný online, musíte jej hledat.
Klíčové kroky pro Sideload aplikace do zařízení iOS
Níže jsou uvedeny klíčové kroky, které budete používat, abyste mohli aplikace Sideload do zařízení iPhone nebo iPad zdarma stahovat, aniž byste museli zařízení útočit.
1. V počítači Mac nastavte Xcode
2. Získejte zdrojový kód aplikace do Xcode
3. Připojte zařízení k Macu připravenému pomocí zdrojového kódu Apps
4. Vytvořte podpisový podpisový kód
Nyní postupujte podle následujících podrobných kroků níže a dokončete každý z výše uvedených klíčových kroků.
1. V počítači Mac nastavte Xcode
Postupujte podle těchto kroků k nastavení Xcode na vašem Mac a přidání vašeho Apple ID.
1. Stáhněte si Xcode do svého Mac, pro případ, že jste tak ještě neučinili.
2. V počítači Mac přejděte do složky Applications (Aplikace) a spusťte z něj Xcode kliknutím.
3. Jakmile je Xcode spuštěn na vašem Macu, klikněte na Xcode z horního pruhu a otevřete vyskakovací menu.
4. V rozbalovací nabídce klikněte na Předvolby.
5. Nyní z vyskakovacího okna klikněte na záložku Účty a poté na tlačítko + a přidejte Apple ID do Xcode.

Obrazový kredit: bouk.co
5. Nyní budete vyzváni k zadání přihlašovacích údajů, kterými jsou vaše Apple ID a heslo.
Během tohoto kroku se může zobrazit chybová zpráva v případě, že Apple ID, které používáte pro tento krok, je spojeno s vypršením členství v programu Apple Developer.
Pokud se zobrazí chybová zpráva, můžete si vytvořit nové Apple ID a přihlásit se do Xcode pomocí nového ID.
2. Získejte zdrojový kód aplikace do Xcode
Aby bylo možné sestavit a postoupit aplikaci do vašeho iPhone a iPad, budete muset získat zdrojový kód aplikace do Xcode.
Jako příklad postupujte v případě, že chcete získat zdrojový kód populárního emulátoru GBA4iOS do Xcode. Jak je uvedeno výše, GBA4iOS je velmi populární emulátor, který dokáže podvádět vaše zařízení iOS, aby se stalo konzolí Game Boy.
1. Stáhněte si zdrojový kód emulátoru GBA4iOS do svého MAC.
2. Spusťte okno terminálu v systému MAC a zadejte sadu příkazů potřebných k získání zdrojového kódu GBA4iOS do Xcode a stiskněte Enter.

Kód uvedený na obrázku výše (pro GBA4iOS) navrhl Bouke Van Der Bijl, vývojář a přispěvatel GitHub.
Ve vašem případě budete používat zdrojový kód aplikace nebo emulátoru, který se pokoušíte postoupit, a postupujte podle pokynů pro nastavení pro aplikaci nebo emulátor, který se pokoušíte postoupit.
3. Spusťte Xcode na vašem MAC
4. V Xcode klikněte na Soubor> vyberte Otevřít
5. Vyhledejte soubor projektu a kliknutím na něj otevřete projekt v Xcode.
Důležité: Při používání příkazu sudo musíte být velmi opatrní. Možná budete vyzváni k zadání vašeho systémového hesla OS X a jakákoli chyba by mohla váš systém zkomplikovat. Nedoporučuje se, pokud na to nejste zvyklí.
3. Připojte zařízení iOS k systému Mac
Nyní musíte připojit svůj iPhone, iPad nebo iPod k počítači Mac pomocí kabelu USB a jakmile počítač Mac rozpozná připojené zařízení, postupujte podle níže uvedeného postupu
1. V Xcode na horním panelu klikněte na Produkt a v rozevíracím seznamu na Cíl. Vyberte připojené zařízení jako cíl. (Viz obrázek níže)

Obrazový kredit: bouk.co
4. Vytvořte podpisový podpisový kód
Chcete-li ji vytvořit a nainstalovat, budete muset pro vaši aplikaci vygenerovat jedinečný podpisový kód.
1. Klikněte na název projektu na levé straně okna.
2. Vedle identifikátoru svazku zadejte jedinečný název.
3. Vedle názvu týmu zkontrolujte, zda je zadáno vaše jméno.

Obrazový kredit: bouk.co
5. Sestavte a přidejte aplikaci do iPhone nebo iPad
Nyní klikněte na tlačítko přehrávání, které je umístěno v levém horním rohu okna Xcode.

Jakmile kliknete na tlačítko Přehrát, aplikace bude vytvořena, nainstalována a spuštěna na iPhonu nebo iPadu připojeném k počítači Mac přes port USB.
Vaše aplikace by nyní měla být úspěšně přenesena do zařízení iOS. V případě, že se zobrazí chybová zpráva, je pravděpodobné, že jste použili nesprávný zdrojový kód.