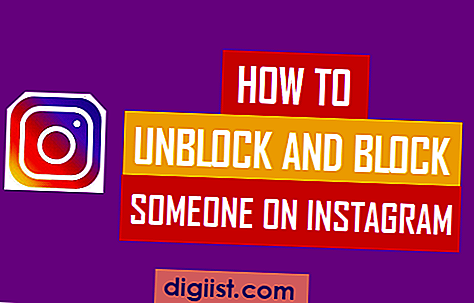Software Premiere Elements 12, software pro úpravy videa Adobe určený pro neprofesionální uživatele, je vaším nejlepším řešením, pokud chcete vytvořit a upravit videoprojekt pomocí webové kamery pomocí produktů Adobe. Možnost pořizovat obrázky z vaší webové kamery ve skutečnosti v profesionální verzi aplikace Premiere chybí, takže pro záznam z webové kamery přímo do aplikace Premiere musíte použít Elements.
Přidat panel médií
Panel Přidat média je nástroj, který používáte k importu videoklipů a dalších médií do vašeho projektu Premiere, a je také to, co používáte k zachycení z webové kamery. Přistupujte k němu v levé horní části hlavního rozhraní. Vyberte možnost „Webová kamera nebo WDM“, abyste odhalili okno pro pořízení, a poté vyberte webovou kameru jako zdroj videa v rozbalovací nabídce „Zdroj zachycení“. Pokud jste webovou kameru nakonfigurovali správně, měla by být viditelná uprostřed okna. Obsah, který budete pořizovat, pojmenujte do pole Název klipu a pomocí pole Uložit do vyberte jeho umístění na pevném disku.
Pravidelné nahrávání videa
Pomocí přepínače „Full Motion“ v pravé horní části okna záznamu můžete zaznamenat typické video. Pokud nenahráváte tiché video, zkontrolujte, zda je v rozevírací nabídce Zvuk vybrán mikrofon vaší webové kamery nebo počítače. Pohled na webovou kameru je viditelný ve středu okna a záznam můžete spustit kliknutím na tlačítko „Zachytit“. Kliknutím na stejné tlačítko zastavíte nahrávání.
Stop Motion Animation
Kromě běžného záznamu videa nabízí Premiere jiný režim snímání, který místo videa zaznamenává pouze jeden snímek najednou. Obvykle se používá k vytváření animací zastaveného pohybu, kdy je v sekvenci zobrazeno mnoho malých změn scény, které vytvářejí dojem pohybu. Po aktivaci přepínače „Stop Motion“ klikněte ve středu okna na „Create New Stop Motion“. Jakmile uspořádáte scénu před webovou kamerou, pořiďte první snímek kliknutím na „Grab Frame“. Proveďte malé změny ve scéně a poté znovu klikněte na „Chytit rám“. Tento postup opakujte, abyste postupně vytvořili animaci.
Pomocí toho, co jste zachytili
Jakmile dokončíte nahrávání videa nebo zachytíte všechny snímky vaší animace, zavřete okno pro zachycení. Váš nový klip se objeví na časové ose projektu a v aktivách projektu a lze jej okamžitě začlenit do projektu stejně jako jakékoli jiné médium. Buďte kreativní a experimentujte - například vytvořte animaci pomocí funkce Stop Motion capture a poté pořiďte video, abyste vytvořili zvukovou stopu, nebo zkombinujte více videí a animací do jedné kompozice.