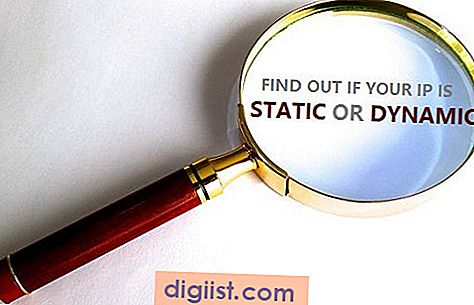Obecně by iPhone měl automaticky stahovat a instalovat aktualizace. K tomu však nemusí vždy dojít. Pojďme tedy pokračovat a podívejme se, co dělat, když iPhone neaktualizuje.

iPhone se neaktualizuje
V případě významných a dobře zveřejněných aktualizací pro iOS se miliony uživatelů iPhone budou snažit stahovat aktualizace současně, což povede k přetížení Apple severů.
V případě významných aktualizací systému iOS proto může chvíli trvat, než se váš iPhone bude moci připojit k serverům Apple a stáhnout aktualizace.
Chcete-li vyloučit možnost zaneprázdnění serverů Apple, zkuste aktualizovat zařízení druhý den po hlavní aktualizaci systému iOS.
Pokud stále nemůžete instalovat aktualizace, je pravděpodobné, že váš iPhone nebude instalovat aktualizace nějaký další problém.
1. Restartujte iPhone
Restartování pomáhá ukončit zaseknuté programy a procesy v iPhone, což může bránit zařízení v instalaci aktualizací.
1. Stiskněte a podržte tlačítko Napájení (tlačítko ZAP / VYP) na vašem iPhone, dokud se na obrazovce vašeho iPhone nezobrazí možnost „Posunout k vypnutí“.

2. Vypněte zařízení posunutím Sider doprava.
3. Po úplném vypnutí zařízení iPhone počkejte 60 sekund a restartujte svůj iPhone stisknutím tlačítka Napájení.
Po restartování iPhone přejděte do Nastavení> Obecné> Aktualizace softwaru a zkontrolujte, zda je možné do vašeho zařízení nainstalovat aktualizace.

2. Zkontrolujte úložný prostor v iPhone
Aktualizace pro iOS se mohou pohybovat kdekoli od 0, 5 do 1, 5 GB nebo více. Proto se ujistěte, že je v zařízení dostatek úložného prostoru.
1. Přejděte na Nastavení> Obecné> klepněte na iPhone Storage.

2. Na další obrazovce uvidíte množství volného místa na vašem zařízení.

Pokud máte k dispozici přibližně 1, 6 GB úložného prostoru, pravděpodobně nebude důvodem pro to, že iPhone neaktualizuje nebo nenainstaluje aktualizace, nedostatek úložného prostoru.
V případě, že máte méně úložného prostoru, budete se muset snažit uvolnit úložný prostor v zařízení.
3. Aktualizujte iPhone v počítači
Pokud nemůžete aktualizovat iPhone pomocí Nastavení, zkuste provést aktualizaci pomocí iTunes v počítači se systémem Windows nebo Mac.
1. V počítači se systémem Windows otevřete iTunes.
2. Připojte iPhone k počítači pomocí dodaného kabelu
3. Klepněte na ikonu Telefon, jak se zobrazuje na obrazovce počítače.

4. Poté klikněte na záložku Shrnutí v levém podokně. V pravém podokně klikněte na tlačítko Zkontrolovat aktualizaci.

5. Ve vyskakovacím okně klepněte na Stáhnout a aktualizovat.
4. Aktualizujte iPhone pomocí nastavení aplikace
Pokud se vám nepodařilo nainstalovat aktualizace pomocí iTunes, zkuste je nainstalovat pomocí aplikace Nastavení na vašem iPhone.
Ujistěte se, že jste vyzkoušeli tento krok, i když jste se dříve pokoušeli nainstalovat aktualizace pomocí aplikace Nastavení ve vašem iPhone.
1. Přejděte na Nastavení> Obecné> klepněte na Aktualizace softwaru.

2. Na další obrazovce klepněte na odkaz Stáhnout a nainstalovat.
5. Obnovte iPhone
Pokud váš iPhone stále neaktualizuje, je pravděpodobné, že došlo k poškození systémových souborů ve vašem zařízení.
Řešením v tomto případě je vymazat všechna data na vašem iPhone (včetně poškozených souborů), přeinstalovat operační systém a obnovit iPhone pomocí zálohy vašeho iPhone.
Proto nejprve vytvořte zálohu iPhone do počítače Mac nebo Windows a Obnovte iPhone ze zálohy.
6. Obnovení režimu DFU
Pokud běžný proces obnovení nepomohl, můžete zkusit hlubší proces obnovy známý jako Obnovení režimu DFU.
Obnovení režimu DFU vymaže všechna data z vašeho iPhonu a znovu nainstaluje operační systém iOS i firmware do vašeho zařízení.
Pokud obnovení režimu DFU nepomůže, musíte nechat iPhone zkontrolovat kvalifikovaným technikem kvůli problémům s hardwarem.