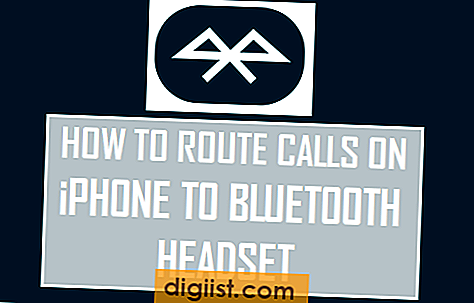Grafická karta počítače a monitor společně vytvářejí displej. Grafická karta čerpá informace, zatímco je zobrazuje monitor. Každý monitor má optimální rozlišení, při kterém je navržen tak, aby zobrazoval co nejlépe. Pokud se grafická karta pokusí zobrazit v rozlišení, které monitor nedokáže zpracovat, zobrazí se zpráva „mimo rozsah“ nebo prázdná obrazovka. Zpráva „mimo rozsah“ znamená, že monitor není schopen zobrazit při daném rozlišení.
Příčiny
Nejjednodušší příčinou chyby „mimo rozsah“ je nová grafická karta připojená ke starému monitoru. Novější grafické karty zvládnou rozlišení, která starší monitory nepodporují. Nekompatibilní nebo poškozené ovladače také způsobují, že se monitory zobrazují mimo dosah, zejména v systému Windows. Další pravděpodobnou příčinou všech operačních systémů je, že rozlišení bylo nakonfigurováno na nastavení, které monitor nemohl zobrazit.
Windows řešení
Chcete-li opravit monitor mimo dosah v systému Windows 8, nejprve restartujte počítač v nouzovém režimu. Během restartování počítače podržte klávesu „F8“. Pokud se počítač zobrazuje správně, vyberte nové rozlišení obrazovky pomocí aplikace Nastavení zobrazení. Pokud se počítač zobrazuje mimo rozsah kvůli problému s ovladačem, restartujte počítač a podržte klávesu „F8“. Potom místo nouzového režimu zvolte možnost „Poslední známá dobrá konfigurace“. Po spuštění systému Windows znovu nainstalujte ovladače grafické karty. U většiny grafických karet je přeinstalování grafických karet stejně snadné jako spuštění programu. Vždy si přečtěte pokyny uvedené na webu výrobce. Pokud víte, že ovladač s počítačem dobře funguje, zálohujte jej na bezpečné místo.
Řešení pro Mac
Pokud jste změnili rozlišení Macu na něco, co monitor nemůže podporovat, neděláte absolutně nic a problém se nevyřeší. Počítač se po 15 sekundách vrátí k naposledy použitému rozlišení. Pokud to nefunguje nebo je počítač Mac připojen k monitoru, který nepodporuje rozlišení, stiskněte a podržte tlačítko „Napájení“, dokud se počítač nevypne, a poté počítač zapněte. Jakmile uslyšíte zvuk při spuštění, podržte klávesu „Shift“. Po spuštění počítače Mac vyberte nové rozlišení v části „Zobrazení“ v části „Předvolby systému“. Nakonec restartujte počítač normálně.
Linuxová řešení
V systému Ubuntu na příkazovém řádku odstraňte soubor „monitors.xml“ v souboru ~ / .config a restartujte počítač. V jiných distribucích překonfigurujte X zadáním „Xorg -configure“ jako root. Pokud nemáte dokumentaci dodanou s monitorem, mnoho výrobců poskytuje online příručky se správným rozlišením.