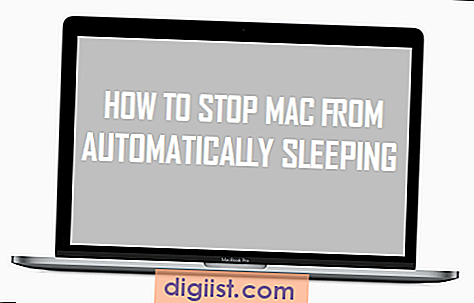Aplikaci Notes na Mac lze použít k ukládání všech druhů užitečných informací pro snadný přístup. V případě potřeby můžete dokonce chránit heslem Poznámky v systému Mac, abyste zabránili komukoli získat přístup k vašim osobním informacím a myšlenkám.

Chraňte poznámky heslem v systému Mac
Jak již bylo zmíněno výše, aplikace Notes na vašem počítači Mac může být ideálním místem pro ukládání všech druhů informací, od věcí, jako jsou přihlašovací údaje pro weby sociálních médií, po omezené datumy a částky pro platby účtů.
Pro ty, kteří jsou kreativní a plní nápadů, může být aplikace Notes užitečným nástrojem k zaznamenávání vašich myšlenek a nápadů, jakmile k nim dojde.
V poznámkách můžete k webovým stránkám nebo webovým stránkám připojit fotografie, videa, mapy, dokumenty a adresy URL. Aplikace Notes také umožňuje kreslit pomocí prstu na iPhone nebo iPad a připojit náčrt k poznámkám.
Ještě lepší je, že k poznámkám můžete přistupovat na jakémkoli zařízení iOS (iPhone, iPad nebo iPod) a ochrana heslem zůstane na svém místě.
Poznámky k ochraně heslem v systému Mac
1. V počítači Mac klikněte na Launchpad

2. Na další obrazovce klepněte na aplikaci Poznámky a otevřete ji v počítači Mac
3. Po otevření aplikace Notes můžete vytvořit novou poznámku kliknutím na ikonu Nový soubor nebo otevřít existující poznámku kliknutím na ni v seznamu postranního panelu (viz obrázek níže)

4. Dále klikněte na ikonu Zámek na horním panelu nástrojů aplikace Notes a v rozevírací nabídce vyberte možnost Zamknout tuto poznámku.

5. Na další obrazovce zadejte heslo, ověřte své heslo, zadejte nápovědu k heslu a klikněte na tlačítko Nastavit heslo.

Heslo, které nastavujete pro prostředí Notes, se liší od přihlašovacího hesla pro váš Mac. V případě potřeby však můžete použít stejné heslo pro prostředí Notes.
6. Po nastavení hesla zavřete aplikaci Notes a znovu ji otevřete. Tentokrát vás uvítá zpráva „Tato poznámka je zamčená zpráva“.

Jediným způsobem, jak získat přístup k chráněné poznámce v počítačích Mac, iPhone nebo iPad, je zadání hesla.
7. V případě potřeby můžete zámek na poznámce odebrat kliknutím na ikonu Zámek a výběrem možnosti Odstranit zámek z rozbalovací nabídky (viz obrázek níže)

Co potřebujete vědět o chráněných poznámkách
Nyní, když víte, jak chránit prostředí Notes v systému Mac, zde je několik dalších informací o chráněných prostředí Notes, o kterých byste měli vědět.
1. První řádek ve vašich chráněných Poznámkách bude viditelný ve formě Název chráněné poznámky. Proto je důležité zajistit, aby první řádek vašich chráněných poznámek nedal mnoho informací a odhalil pravděpodobný obsah vašich poznámek.
2. Budete vyzváni k zadání hesla pouze pro chráněné poznámky. Stále budete mít přístup ke všem nechráněným poznámkám bez zadání hesla.
3. Odemknutím jedné zamčené poznámky odemknete všechny ostatní zamčené poznámky a zamknutím jedné poznámky zamknete všechny ostatní zamčené poznámky. V aplikaci Notes není žádné ustanovení pro vytváření více hesel nebo různých hesel pro různé poznámky.
4. Po nastavení hesla můžete kdykoli ochránit existující nechráněnou poznámku kliknutím pravým tlačítkem myši na poznámku a výběrem možnosti Zamknout tuto poznámku z postranní nabídky (viz obrázek níže).

5. Po dokončení čtení nebo úpravy chráněné poznámky se ujistěte, že ukončíte aplikaci Notes kliknutím na červené tlačítko Zavřít v horním pruhu nabídky nebo klikněte na ikonu Zámek a vyberte možnost Zavřít všechny zamčené poznámky rozbalovací nabídka (viz obrázek níže)

Je důležité ukončit aplikaci Notes nebo zavřít uzamčené poznámky výběrem možnosti „Zavřít všechny uzamčené poznámky“, abyste se ujistili, že všechny vaše poznámky zůstanou chráněny.