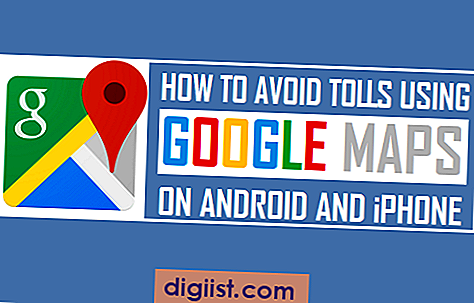Problém nabídky Start nefunguje v systému Windows 10 byl častěji hlášen uživateli upgradujícími na Windows 10. Tento problém však může nastat také po instalaci nového softwarového programu a z jiných důvodů.

Nabídka Start nefunguje v systému Windows 10
Jak si dokážete představit, může být opravdu obtížné něco udělat, pokud tlačítko Start v počítači Windows nefunguje.
Naštěstí není obtížné tento problém vyřešit a měli byste být schopni vyřešit problém tlačítka Start nefunguje v systému Windows 10 pomocí některé z následujících metod.
1. Spusťte Kontrola systémových souborů
Podle níže uvedených kroků vyhledejte a opravte poškozené systémové soubory v počítači (pokud existují)
1. Otevřete příkaz Spustit stisknutím kláves Windows + R na klávesnici počítače.
2. V okně Spustit příkazový řádek zadejte příkaz cmd a stisknutím kláves Ctrl + Shift + Enter otevřete Windows jako příkazový řádek.

Poznámka: Můžete také kliknout na tlačítko OK, pokud jste již přihlášeni k účtu Admin nebo váš uživatelský účet má administrátorská oprávnění.
3. V okně Příkazový řádek zadejte sfc / scannow a stiskněte klávesu Enter.

4. Vyčkejte na dokončení skenování, restartujte počítač a zkontrolujte, zda byl problém vyřešen.
2. Restartujte Cortanu
Problém Start Menu nefungujícího v systému Windows 10 je často spojen s aplikací Cortana.
1. Stisknutím kláves Windows + R otevřete příkaz Spustit příkaz.
2. V okně Spustit příkazový řádek zadejte taskmgr a klikněte na OK.
3. Na obrazovce Správce úloh klepněte pravým tlačítkem myši na Cortana a poté na Ukončit úlohu.

Tím se Cortana restartuje v počítači a může se také vyřešit problém nabídky Start nefunguje v systému Windows 10.
3. Odpojte účet Windows
Někdy může být problém nabídky Start v systému Windows 10 nefunkční odstraněním účtu Windows z počítače.
1. Otevřete Nastavení> Účty> Možnosti přihlášení.
Na obrazovce možností přihlášení přejděte dolů do části „Ochrana osobních údajů“ a vypněte možnost Použít moje přihlašovací údaje k automatickému dokončení nastavení možnosti zařízení.

2. Restartujte počítač a zjistěte, zda v počítači nyní nefunguje nabídka Start.
4. Opravte obrázek systému Windows
Chcete-li opravit obraz systému Windows, postupujte podle následujících kroků a zjistěte, zda to pomůže s řešením problému nabídky Start nefunguje v systému Windows 10.
1. Otevřete příkazový řádek (Admin) a napište Dism / Online / Cleanup-Image / RestoreHealth a stiskněte klávesu Enter

2. Po dokončení procesu restartujte počítač a zkontrolujte, zda nabídka Start Menu nyní na vašem počítači funguje.
5. Znovu zaregistrujte Cortanu
Pokud restartování Cortany nepomohlo, můžete se pokusit Cortanu znovu zaregistrovat a zjistit, zda to pomůže s řešením problému.
1. Otevřete příkaz Spustit stisknutím kláves Windows + R.
2. V okně Spustit příkazový řádek zadejte příkaz cmd a stisknutím kláves Ctrl + Shift + Enter otevřete Windows jako příkazový řádek.

3. V okně Příkazový řádek zadejte následující příkaz a stiskněte klávesu Enter.
Get-AppXPackage -AllUsers | Foreach {Add-AppxPackage -DisableDevelopmentMode -Register “$ ($ _. InstallLocation) \ AppXManifest.xml”}
Po provedení tohoto příkazu restartujte počítač a zkontrolujte, zda v počítači nyní funguje nabídka Start.
5. Vstupte do nouzového režimu
Pokud máte důvod se domnívat, že po instalaci nového softwarového problému na vašem počítači nefunguje nabídka Start, spusťte počítač v nouzovém režimu a zkontrolujte, zda se problém nevyřeší.
Pokud nabídka Start funguje v nouzovém režimu, potvrdí to, že nový softwarový program je zodpovědný za problémy nabídky Start v počítači.
6. Odinstalujte Dropbox
V některých případech může problém nabídky Start nefungovat v systému Windows 10 být způsoben Dropbox rušení procesů Windows.
Chcete-li tento problém vyřešit, můžete odinstalovat Dropbox z počítače nebo provést následující změny v registru počítače.
1. Otevřete příkaz Spustit stisknutím kláves Windows + R na klávesnici vašeho počítače.
2. V okně Spustit příkaz zadejte příkaz regedit a klikněte na OK.

3. Dále přejděte na HKEY_LOCAL_MACHINE \ SYSTEM \ CurrentControlSet \ Services \ WpnUserService. a poklepejte na Start Dword v pravém podokně.

4. V rozevíracím seznamu Upravit Dword nastavte hodnoty dat na 4 a klikněte na OK.
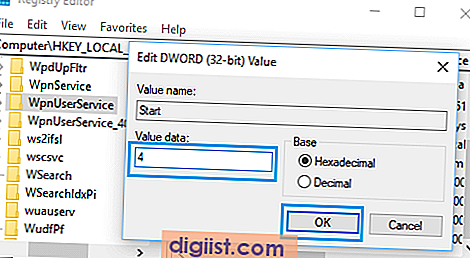
Po provedení těchto změn restartujte počítač a zkontrolujte, zda je problém vyřešen.