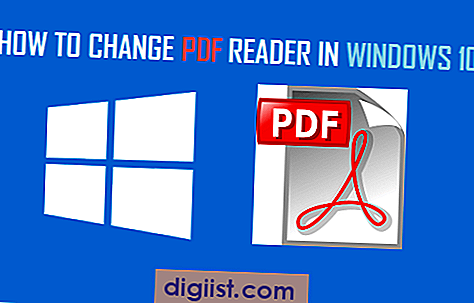Můžete převést libovolný soubor Excel nebo tabulku do formátu PDF pomocí funkcí „Uložit jako PDF“ nebo „Tisk do PDF“, které jsou k dispozici v aplikaci Microsoft Excel. Níže naleznete kroky pro tisk do PDF nebo Uložit jako PDF v aplikaci Microsoft Excel.

Tisk do PDF a Uložit jako PDF v aplikaci Microsoft Excel
Díky systému Windows 10 s vestavěnou podporou formátu PDF (Printable Document Format) je ukládání nebo tisk libovolné tabulky Excel do formátu PDF snadné.
Zatímco „Tisk do PDF“ i „Uložit jako PDF“ v podstatě převádějí soubor Excel do formátu PDF, konečný produkt vytvořený těmito dvěma metodami je odlišný.
Při použití tisku do PDF v aplikaci Microsoft Excel bude výsledný soubor PDF odstraněn ze všech jeho metadat (odkazy, informace o autorovi, záložky atd.) A bude obsahovat pouze informace dostupné v tištěném souboru.
Ve srovnání při použití Uložit jako PDF v aplikaci Microsoft Excel bude výsledný soubor PDF obsahovat všechna metadata a téměř stejné informace, jaké jsou dostupné v původním dokumentu.
Jak tisknout do PDF v aplikaci Microsoft Excel
Chcete-li použít tisk do PDF v aplikaci Microsoft Excel, postupujte podle následujících pokynů.
1. Otevřete soubor Excel, který chcete vytisknout do PDF.
2. Po otevření souboru otevřete nabídku Soubor kliknutím na kartu Soubor na horním panelu nabídky.

3. V rozevírací nabídce Soubor klepněte na možnost Tisk v levém podokně. V pravém podokně zkontrolujte, zda je k dispozici tiskárna PDF (Microsoft Print to PDF) a podle potřeby upravte velikost, orientaci a okraje stránky.

Poznámka: Pokud Microsoft Print to PDF není k dispozici, budete muset připravit tiskárnu PDF podle kroků uvedených v následující části.
4. Až budete s nastavením tisku spokojeni, přejděte trochu nahoru a klikněte na tlačítko Tisk.

5. Na další obrazovce zadejte Název souboru> vyberte umístění, do kterého chcete uložit výsledný soubor PDF, a klikněte na tlačítko Uložit.

Poznámka: Před kliknutím na tlačítko Uložit zkontrolujte, zda je položka „Uložit jako typ“ nastavena na .pdf.
Jakmile je soubor PDF pro tisk uložen, budete jej moci odeslat k tisku nebo jej sdílet elektronicky s kýmkoli.
Jak je uvedeno výše, soubor PDF vytvořený pomocí funkce Tisk do PDF v aplikaci Microsoft Excel nebude obsahovat odkazy a další metadata spojená s původním souborem Excel.
Co dělat, pokud není k dispozici Microsoft Print to PDF
Pokud jste dříve tiskli na skutečné tiskárně, nemusí být tiskárna Microsoft PDF k dispozici při pokusu o tisk do PDF v aplikaci Microsoft Excel.
V takovém případě budete muset tiskárnu Microsoft PDF zpřístupnit a připravit, než budete moci tisknout do PDF.
Pokud „Microsoft Print to PDF“ není k dispozici, klikněte na aktuální dostupnou tiskárnu a v zobrazené nabídce vyberte Microsoft Print to PDF.

Poté budete moci vytisknout do PDF libovolný soubor Microsoft Excel kliknutím na tlačítko Tisk, jak je znázorněno v kroku 3 výše.
Uložit jako PDF v aplikaci Microsoft Excel
Dalším způsobem převodu souboru nebo tabulky aplikace Microsoft Excel do formátu PDF je použití funkce „Uložit jako PDF“, která je k dispozici v aplikaci Microsoft Excel.
Jak bylo uvedeno výše, výsledný uložený soubor PDF bude obsahovat téměř všechny informace dostupné v původním dokumentu.
1. Otevřete soubor Excel, který chcete vytisknout do PDF.
2. Jakmile je soubor otevřen, klikněte na záložku Soubor na horním panelu nabídek.

3. V rozevírací nabídce klikněte na možnost Uložit jako v levém podokně. V pravém podokně klikněte na Procházet.

4. Na další obrazovce zadejte název souboru PDF> vyberte umístění souboru PDF a klikněte na Uložit.

Tím uložíte soubor aplikace Microsoft Excel jako soubor PDF, který můžete vytisknout nebo sdílet s kýmkoli.
Ať už používáte Uložit jako PDF nebo Tisk do PDF, výsledný soubor si zachová svá písma, formátování a stránkování na všech zařízeních a platformách.