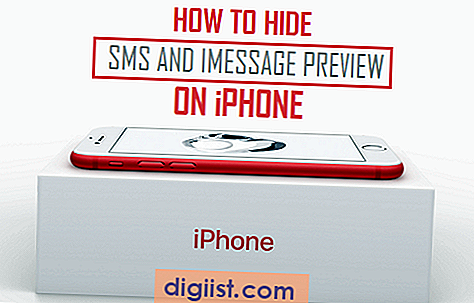Zde je pět různých způsobů, jak vyřešit problémy se síťovým připojením v systému Windows 10. V závislosti na důvodu by některá z těchto pěti metod měla být schopna opravit chybovou zprávu „Nelze se připojit k síti“ v počítači se systémem Windows 10.

Nelze se připojit k chybě sítě v systému Windows 10
Jak si dokážete představit, neschopnost připojit se k internetu ani jednu nebo dvě hodiny v tomto propojeném věku může být docela frustrující.
Naštěstí problém Windows 10, který nelze připojit k síti, není obtížné vyřešit. Mnoho uživatelů oznámilo, že jsou schopni vyřešit tento nepříjemný problém na svém počítači se systémem Windows 10 pomocí jedné z níže uvedených metod.
Jako obvykle jsme se pokusili vyjmenovat jednoduché a snadné metody nejprve a složitější nebo složitější metody později.
Spusťte Poradce při potížích se sítí
Poradce při potížích se sítí v systému Windows 10 vám pomůže diagnostikovat a opravit běžné problémy se síťovým připojením v počítači.
První možností by proto mělo být použití Poradce při potížích se sítí a zjistit, zda dokáže detekovat zdroj problému se síťovým připojením v počítači a opravit jej.
1. Pravým tlačítkem myši klikněte na tlačítko Start systému Windows 10 a poté na Ovládací panely

2. Na obrazovce ovládacího panelu se ujistěte, že jste v zobrazení kategorií a klikněte na odkaz Najít a opravit problémy v části Systém a zabezpečení (viz obrázek níže)

3. Na další obrazovce kliknutím na připojení k Internetu spusťte proces hledání a řešení problémů s připojením k internetu v počítači.

Spusťte příkazy pro řešení potíží se sítí
V této metodě budete muset spustit určité příkazy pro řešení potíží se sítí, abyste resetovali zásobník TCP / IP, uvolnili IP adresu, obnovili IP adresu a vyprázdnili a resetovali mezipaměť překladače klientů DNS.
1. Klikněte pravým tlačítkem na tlačítko Start systému Windows 10 a klikněte na příkazový řádek (Admin)

2. Po otevření okna Příkazový řádek zadejte následující příkazy ve stejném pořadí (viz obrázek níže).
- Zadejte netsh winsock reset a stiskněte Enter.
- Zadejte netsh int ip reset a stiskněte Enter.
- Zadejte ipconfig / release a stiskněte klávesu Enter.
- Zadejte ipconfig / restore a stiskněte klávesu Enter.
- Zadejte ipconfig / flushdns a stiskněte klávesu Enter.
Poznámka: Po ipconfig musí být v krocích 3, 4 a 5 mezera.

Po úspěšném provedení příkazů zadejte Exit a stiskněte klávesu Enter, abyste se dostali z okna příkazového řádku.
Ujistěte se, že restartujete počítač, aby se změny projevily, a zjistěte, zda byl v počítači vyřešen problém systému Windows 10, který nelze připojit k síti.
Vrátit ovladač síťového adaptéru
Toto řešení může pomoci v případě, že jste se mohli připojit k internetu a problém začal teprve nedávno po aktualizaci ovladače síťového adaptéru.
1. Klepněte pravým tlačítkem na tlačítko Start systému Windows 10 a v rozevírací nabídce klepněte na Správce zařízení.

2. Na obrazovce Device Manger kliknutím na síťové adaptéry rozbalte položku (viz obrázek níže)

3. V rozbaleném seznamu klikněte pravým tlačítkem myši na síťový adaptér počítače a klikněte na Vlastnosti (viz obrázek výše)
4. Na obrazovce Vlastnosti klikněte na kartu Ovladač a vyberte možnost Zpětný ovladač.

Poznámka: Pokud není tlačítko Návrat zpět k dispozici, znamená to, že není k dispozici žádný ovladač, ke kterému se lze vrátit.
5. Po návratu k předchozí verzi ovladače restartujte počítač, aby se změny projevily.
Tip: V případě, že je pro vás obtížné najít síťový adaptér pro váš počítač, vyhledejte něco, co říká Síť nebo 802.11b nebo obsahuje WiFi.
Aktualizujte ovladač síťového adaptéru
Problém s připojením k síti v počítači může být způsoben zastaralým ovladačem síťového adaptéru, zejména pokud jste nedávno upgradovali na Windows 10 a také pokud váš počítač nenainstaloval aktualizaci ovladače.
K aktualizaci ovladače budete potřebovat další počítač s fungujícím internetovým připojením. Navštivte web výrobce síťového adaptéru, stáhněte nejnovější ovladače do jednotky USB a postupujte podle níže uvedených kroků.
1. Klepněte pravým tlačítkem na tlačítko Start systému Windows 10 a v rozevírací nabídce klepněte na Správce zařízení.

2. Na obrazovce Manger zařízení klikněte na síťové adaptéry a rozbalte položku. Zobrazí se seznam všech síťových adaptérů nainstalovaných v počítači.

3. V rozbaleném seznamu klikněte pravým tlačítkem na síťový adaptér počítače a klikněte na Aktualizovat software ovladače (viz obrázek výše)
4. Dále postupujte podle pokynů a nainstalujte aktualizovaný ovladač, který jste stáhli na jednotku USB.
5. Po instalaci aktualizovaného ovladače restartujte počítač a zkontrolujte, zda byl problém s připojením k síti v počítači vyřešen.
Tip: V případě, že je pro vás obtížné najít síťový adaptér, vyhledejte něco, co říká Síť nebo 802.11b nebo v něm je WiFi.
Odinstalujte ovladač síťového adaptéru
V případě, že nemůžete problém vyřešit po pokusu o aktualizaci ovladače, odinstalace ovladače a umožnění počítači se systémem Windows 10 automaticky přeinstalovat nový ovladač může pomoci při řešení problému se síťovým připojením v počítači.
Před odinstalací ovladače se doporučuje vytvořit v počítači ruční bod obnovení, takže můžete počítač obnovit pomocí bodu obnovení v případě, že systém Windows 10 nemůže znovu nainstalovat nový ovladač a stávající ovladač bude odstraněn.
1. Klepněte pravým tlačítkem na tlačítko Start systému Windows 10 a v rozevírací nabídce klepněte na Správce zařízení.

2. Na obrazovce Manger zařízení klikněte na síťové adaptéry a rozbalte položku. Zobrazí se seznam všech síťových adaptérů nainstalovaných v počítači.

3. V rozbaleném seznamu klikněte pravým tlačítkem myši na síťový adaptér vašeho počítače a klikněte na Odinstalovat (viz obrázek výše)
Poznámka: V případě, že vidíte příliš mnoho položek, vyhledejte něco, co říká Síť nebo 802.11b nebo obsahuje WiFi.
4. Zobrazí se vyskakovací upozornění s nápisem „Chystáte se odinstalovat toto zařízení z počítače“, klepnutím na OK odinstalujte.

5. Restartujte počítač, systém Windows by měl automaticky znovu nainstalovat správný ovladač pro síťový adaptér.
Jak je uvedeno výše, v případě problému můžete snadno vrátit zpět změny na vašem počítači a vrátit se na místo, kde jste byli, obnovením počítače pomocí bodu ručního obnovení systému, který jste vytvořili před provedením těchto kroků.