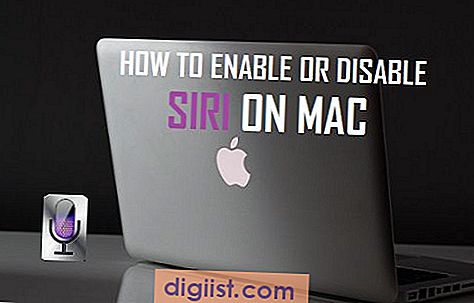Přestože společnost Microsoft odstranila uživatelský účet hosta v systému Windows 10, stále existuje způsob, jak vytvořit účet s omezenými oprávněními v systému Windows 10, což je docela podobné účtu uživatelského účtu hosta v předchozích verzích systému Windows.

Účty hostů v systému Windows 10
Myšlenkou, která stála za uživatelským uživatelským účtem, který byl k dispozici v předchozích verzích systému Windows, bylo poskytnout uživatelům počítačů omezená oprávnění účtu kromě administrátorských a běžných uživatelských účtů.
Protože uživatelský uživatelský účet měl omezená oprávnění, bylo ideální pro použití jako běžný uživatelský účet, že kdokoli v domě by mohl mít povoleno používat, aniž by hrozilo, že hlavní soubory, programy a nastavení budou změněny nebo odstraněny z počítače.
Z nějakého důvodu společnost Microsoft odstranila účet hosta v systému Windows 10. Rovněž nesmíte používat název „účet hosta“ pro žádný uživatelský účet, který vytvoříte v systému Windows 10.
V systému Windows 10 však stále můžete vytvořit uživatelský účet s omezenými oprávněními a tento uživatelský účet použít jako svůj uživatelský účet hosta.
Vytvořte uživatelský uživatelský účet v systému Windows 10
Podle následujících pokynů vytvořte účet hosta v systému Windows 10.
1. Pravým tlačítkem myši klikněte na tlačítko Start systému Windows 10 a poté klikněte na možnost Příkazový řádek (Admin).

2. V okně Příkazový řádek zadejte net user Visitor / add / active: yes a stiskněte klávesu Enter na klávesnici vašeho počítače.

V tomto příkazu je slovo „návštěvník“ název uživatelského účtu hosta, který se pokoušíme přidat. Pro svůj uživatelský účet můžete použít jakékoli jiné uživatelské jméno. Nelze však použít slovo „Host“ jako uživatelské jméno, protože je rezervováno systémem Windows.
3. Po vytvoření uživatelského účtu hosta můžete povolit použití hesla pro účet hosta uživatele zadáním čistého uživatele Visitor * do okna Příkazový řádek (viz obrázek níže).

Jakmile napíšete síťového uživatele Visitor * a stisknete klávesu Enter, budete vyzváni k zadání hesla, v tomto případě nám heslo přeskočíme stiskem klávesy Enter. Dále budete vyzváni k opětovnému zadání hesla pro potvrzení. V tomto případě znovu stiskneme klávesu Enter, abychom tento krok přeskočili.
4. Dalším krokem je odstranění nově vytvořeného účtu hosta ze skupiny Users a jeho přidání do skupiny Guests.
K tomu budete muset zadat uživatele čisté místní skupiny Návštěvník / smazat a stiskněte klávesu Enter. Po provedení tohoto příkazu zadejte hosta hosta místní skupiny / přidat a stiskněte klávesu Enter na klávesnici počítače.

Tím dokončíte vytvoření uživatelského účtu hosta v počítači se systémem Windows 10 a tomuto uživatelskému účtu můžete věřit, že zůstane na úrovni hosta s omezenými oprávněními.
Tento uživatelský účet bude mít oprávnění prohlížet internet, používat aplikace, sledovat videa, přehrávat hudbu a provádět téměř všechny úkoly, které běžný uživatel počítače pravděpodobně provede v počítači.
Tento účet však neumožňuje nikomu měnit nastavení systému, instalovat nové programy nebo aplikace, mazat nebo odebírat programy a provádět jakékoli další akce, které vyžadují více oprávnění.
Jak přepnout na uživatelský účet hosta v systému Windows 10
Nyní, když jste vytvořili uživatelský uživatelský účet v systému Windows 10, můžete kdykoli přepnout na uživatelský uživatelský účet podle níže uvedených kroků.
1. Klikněte na tlačítko Start systému Windows 10 a poté na ikonu Uživatelské jméno (2).

2. Poté klikněte na uživatelský uživatelský účet (návštěvník), který jste vytvořili v zobrazené nabídce (viz obrázek výše).
Odstraňte účty hosta v systému Windows 10
V případě potřeby můžete účty hosta v počítači se systémem Windows 10 kdykoli smazat podle níže uvedených kroků.
1. Přihlaste se k počítači pomocí účtu správce.
2. Poté klepněte pravým tlačítkem myši na tlačítko Start systému Windows 10 a v zobrazené nabídce klepněte na příkaz Ovládací panely (viz obrázek níže).

3. Na obrazovce Ovládací panely se ujistěte, že jste v zobrazení Kategorie, a potom klepněte na možnost Uživatelské účty (viz obrázek níže).

4. Na další obrazovce klikněte na možnost Odstranit uživatelské účty (viz obrázek níže).

5. Na další obrazovce klikněte na uživatelský účet, který chcete odstranit (viz obrázek níže).

6. Dále klikněte na možnost Odstranit uživatelský účet (viz obrázek níže).

7. Na obrazovce Odstranit účet budete mít možnost odstranit všechny soubory patřící k uživatelskému účtu hosta nebo je uložit do složky na ploše.

8. Vyberte možnost, která odpovídá vašim potřebám.
Doufám, že vám to pomůže při vytváření uživatelského účtu hosta v počítači se systémem Windows 10.