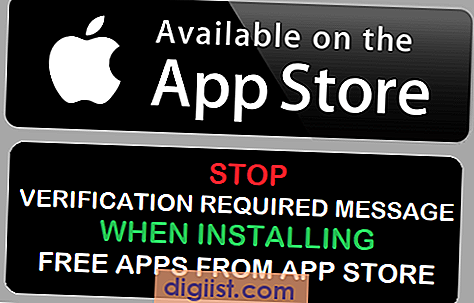Kromě aktuálního účtu správce můžete chtít vytvořit zálohu druhého účtu správce jako zálohu v počítači. Níže naleznete kroky k vytvoření nového účtu správce v systému Windows 10.

Vytvořte nový účet správce v systému Windows 10
Během procesu instalace nového počítače vás systém Windows 10 vyzve k vytvoření uživatelského účtu, abyste se mohli přihlásit k počítači.
Tento první uživatelský účet vytvořený během procesu nastavení bude mít oprávnění správce, která vám umožní instalovat aplikace a programy, odinstalovat aplikace a provádět další změny v počítači.
Následující uživatelské účty přidané do počítače budou ve výchozím nastavení nastaveny jako standardní uživatelské účty a tyto uživatelské účty budou mít omezená oprávnění.
Windows 10 vám však nebrání ve vytváření dalších účtů správce. Ve skutečnosti si dokonce můžete vytvořit více účtů správce ve Windows 10.
Jak vytvořit nový účet správce v systému Windows 10
Chcete-li vytvořit nový účet správce v systému Windows 10, musíte být přihlášeni k počítači pomocí účtu správce.
Pokud jste přihlášeni k počítači jako standardní uživatel, nebudete si moci vytvořit nové účty správce.
Druhý účet správce, který přidáváte do počítače, může být také účet místního správce nebo účet Microsoft Admin.
Níže naleznete kroky k vytvoření lokálních i Microsoft Admin účtů v systému Windows 10
1. Vytvořte nový účet místního správce vdovských 10
Podle následujících pokynů vytvořte nový účet místního správce v systému Windows 10.
1. Otevřete Nastavení> klikněte na Účty.

2. Na obrazovce Účty klikněte v levém podokně na Rodina a další uživatelé. V pravém podokně klikněte na Přidat někoho jiného do tohoto počítače.

3. Na další obrazovce klikněte na Nemám přihlašovací informace této osoby.

4. Na další obrazovce klikněte na Přidat uživatele bez účtu Microsoft.

5. Na další obrazovce zadejte uživatelské jméno, heslo, znovu zadejte heslo a po výzvě vyplňte 3 bezpečnostní otázky.

6. Až budete hotovi, klikněte na tlačítko Další.
Výše uvedené kroky vytvoří standardní místní uživatelský účet s omezenými oprávněními. Proto je dalším krokem převést tento omezený nebo standardní místní uživatelský účet na uživatelský uživatelský účet.
7. Zatímco jste stále na obrazovce „Rodina a další uživatelé“, klikněte na právě vytvořený uživatelský účet a poté na tlačítko Změnit typ účtu.

8. Na další obrazovce vyberte možnost Správce a klikněte na OK.

Poté budete moci používat svůj nový účet místního správce.
2. Vytvořte nový účet Microsoft Admin
Podle pokynů níže vytvořte nový účet Microsoft Admin v systému Windows 10.
1. Klikněte na tlačítko Start a poté na ikonu Nastavení ve tvaru ozubeného kola.

2. Na obrazovce Nastavení klikněte na ikonu Účty

3. Na obrazovce Účty klikněte v levém podokně na Rodina a další uživatelé. V pravém podokně klikněte na Přidat někoho jiného do tohoto počítače.

4. Na další obrazovce zadejte e-mailovou adresu a klikněte na Další.

5. Na další obrazovce klikněte na tlačítko Dokončit.

Tím dokončíte vytváření nového standardního účtu Microsoft s omezenými oprávněními v počítači. Dalším krokem je změna tohoto standardního uživatelského účtu Microsoft na administrátorský uživatelský účet Microsoft.
6. Zatímco jste stále na obrazovce Rodina a další uživatelé, klikněte na právě vytvořený uživatelský účet a poté na možnost Změnit typ účtu.

7. Na další obrazovce vyberte Typ účtu jako Administrátor a klikněte na OK.

Nyní budete mít v počítači účet Microsoft s administrátorskými oprávněními.
V závislosti na vašich požadavcích a preferencích můžete do počítače přidat místní účet správce nebo účet Microsoft Admin.