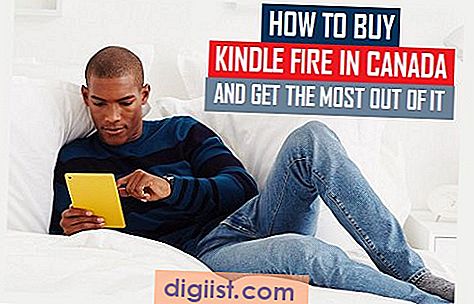V závislosti na nastavení může váš počítač nahrávat fotografie, videa, snímky obrazovky a soubory Office automaticky do OneDrive. Níže naleznete kroky k deaktivaci automatického ukládání do OneDrive v systému Windows 10.

Zakažte automatické ukládání do OneDrive v systému Windows 10
Když se přihlásíte do OneDrive pomocí svého účtu Microsoft, najdete OneDrive s výzvou k uložení Screenshotů, fotografií a dokumentů do OneDrive.
Pokud s tímto požadavkem souhlasíte, váš počítač začne automaticky ukládat fotografie, videa, snímky obrazovky, dokumenty a další soubory Office na váš účet OneDrive.
Vždy se však můžete vrátit k nastavení OneDrive a vypnout možnost Automatické ukládání do OneDrive pro snímky obrazovky, fotografie, dokumenty a další soubory.
1. Zabraňte snímkům z automatického ukládání do OneDrive
Pro většinu uživatelů není automatické ukládání Screenshotů do OneDrive nutné a povolení této funkce může mít za následek nepřehlednost vašeho účtu OneDrive nežádoucími screenshoty.
1. Klikněte na ikonu OneDrive na hlavním panelu> klikněte na Více a v zobrazené nabídce vyberte možnost Nastavení.

Poznámka: Pokud na hlavním panelu nevidíte ikonu OneDrive Cloud, měli byste ji najít v systémové liště.
2. Na obrazovce Nastavení OneDrive klikněte na záložku Zálohování a zrušte zaškrtnutí políčka Automaticky ukládat snímky, které zachytím, do OneDrive.

3. Klepnutím na OK toto nastavení uložíte do počítače.
Od nynějška nebudou snímky obrazovky, které používáte v počítači, automaticky ukládány do OneDrive.
2. Zabraňte automatickému nahrávání fotografií do OneDrive
Chcete-li zabránit automatickému nahrávání fotografií a videí na OneDrive, postupujte podle následujících kroků, kdykoli připojíte fotoaparát, telefon nebo paměťové zařízení USB k počítači.
1. Otevřete v počítači nastavení OneDrive.
2. Na obrazovce Nastavení OneDrive klikněte na záložku Zálohování a zrušte zaškrtnutí políčka Automaticky ukládat fotografie a videa do OneDrive.

3. Klepnutím na OK toto nastavení uložíte do počítače.
Poté již nenajdete automatické nahrávání fotek a videí na OneDrive.
3. Zabraňte automatické synchronizaci dokumentů Office s aplikací OneDrive
OneDrive má výchozí tendenci automaticky synchronizovat Word, Excel a další soubory Office, které otevřete v počítači, s OneDrive.
Pokud nemáte zájem o sdílení souborů nebo o spolupráci s ostatními, můžete tuto funkci zakázat a zabránit automatickému nahrávání souborů Office ve vašem počítači do OneDrive.
1. Otevřete v počítači nastavení OneDrive.
2. Na obrazovce Nastavení OneDrive klepněte na kartu Kancelář a zrušte zaškrtnutí možnosti Použít aplikace Office k synchronizaci souborů Office, které jsem otevřel.

3. Klepnutím na OK toto nastavení uložíte do počítače
Poté již v počítači nenajdete soubory Word, Excel a další soubory sady Microsoft Office, které budou automaticky ukládány do OneDrive.
4. Zabraňte automatickému zálohování stolních počítačů, obrázků a dokumentů do OneDrive
Ve výchozím nastavení je OneDrive nastaveno na automatické zálohování souborů umístěných na ploše, složku dokumentů a složku obrázků do vašeho účtu OneDrive.
V závislosti na vašem výběru můžete automatické zálohování OneDrive deaktivovat pro všechna nebo některá z těchto umístění.
1. Otevřete v počítači nastavení OneDrive.
2. Na obrazovce Nastavení OneDrive vyberte kartu Záloha a klikněte na možnost Spravovat zálohu.

3. Na další obrazovce zrušte zaškrtnutí políčka Obrázky, Dokumenty a Plocha, abyste zabránili automatickému nahrávání fotografií, videí a souborů v kterémkoli z těchto umístění na OneDrive.

OneDrive můžete také zcela zakázat v případě, že používáte jinou službu cloudového úložiště, jako je Dropbox nebo Disk Google.