Chcete-li získat přístup k pracovním souborům umístěným v kancelářském počítači, musíte v počítači ručně povolit připojení ke vzdálené ploše. Pokud tuto funkci nepoužíváte, můžete z bezpečnostních důvodů vypnout připojení ke vzdálené ploše.

Povolit a zakázat připojení ke vzdálené ploše v systému Windows 10
Funkce Připojení ke vzdálené ploše v systému Windows 10 je navržena tak, aby poskytovala vzdálený přístup k vašemu počítači z jiných počítačů.
Tato funkce může být velmi výhodná, pokud pracujete z domova a chcete mít přístup k pracovním souborům umístěným v kancelářském počítači pomocí domácího počítače.
Přestože je program připojení klienta vzdálené plochy k dispozici ve všech verzích systému Windows, server RDP vyžadovaný pro vzdálený přístup k počítači se systémem Windows je k dispozici pouze v počítačích se systémem Professional a Enterprise Edition systému Windows 10.
Prakticky to znamená, že pouze uživatelé systému Windows Professional a Windows Enterprise budou moci využívat funkci Připojení ke vzdálené ploše.
Povolit připojení ke vzdálené ploše
Postupujte podle níže uvedených kroků a povolte připojení ke vzdálené ploše v systému Windows 10.
1. Do vyhledávací lišty Windows napište „Ovládací panely“ a ve výsledcích vyhledávání klikněte na Ovládací panely (Desktop App).

2. Na obrazovce ovládacího panelu se ujistěte, že jste v zobrazení „Kategorie“, a klikněte na Systém a zabezpečení.

3. Na obrazovce Systém a zabezpečení klikněte na možnost Povolit vzdálený přístup.

4. Na další obrazovce vyberte možnost Povolit vzdálené připojení k tomuto počítači.

5. Klepnutím na Použít a OK uložte toto nastavení do svého počítače.
Jak se připojit ke vzdálenému počítači pomocí připojení ke vzdálené ploše
Chcete-li se připojit ke vzdálenému počítači umístěnému ve vaší kanceláři, můžete využít aplikaci Vzdálená plocha, která je k dispozici na vašem počítači, nebo si stáhnout aplikaci „Microsoft Remote Desktop App“ dostupnou v obchodě Windows Store.
1. Otevřete v počítači aplikaci Vzdálená plocha. To lze provést vyhledáním položky „Vzdálená plocha“ a kliknutím na výsledek vyhledávání s nejlepší shodou.

2. Na obrazovce Připojení ke vzdálené ploše zadejte název počítače nebo IP adresu počítače, ke kterému se chcete připojit, a klikněte na tlačítko Připojit.
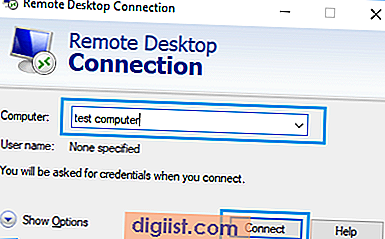
3. Na další obrazovce zadejte uživatelské jméno a heslo pro počítač, ke kterému se chcete připojit.
4. Zobrazí se bezpečnostní zpráva, klikněte na Připojit se a budete připojeni ke vzdálenému počítači.
Při používání připojení ke vzdálené ploše se doporučuje provádět preventivní opatření k ochraně dat v počítači pomocí silných hesel a omezením uživatelů, kteří se mohou přihlásit k počítači.
Zakázat připojení ke vzdálené ploše
Malwarové programy a hackeři mohou využít funkce Vzdálené plochy systému Windows ke spuštění útoků na váš počítač ze vzdáleného umístění.
Z tohoto důvodu není funkce Vzdálená plocha ve výchozím nastavení v počítači se systémem Windows povolena a společnost Microsoft se v této funkci pokusí vždy odhalit a opravit chyby.
Z bezpečnostních důvodů je proto lepší deaktivovat funkci Vzdálená plocha v počítači, zatímco ji nepoužíváte.
1. Otevřete Ovládací panely> klikněte na Systém a zabezpečení> Povolit vzdálený přístup

2. Na další obrazovce vyberte možnost Nepovolit vzdálené připojení k tomuto počítači.

3. Klepnutím na Použít a OK uložte toto nastavení do svého počítače.





