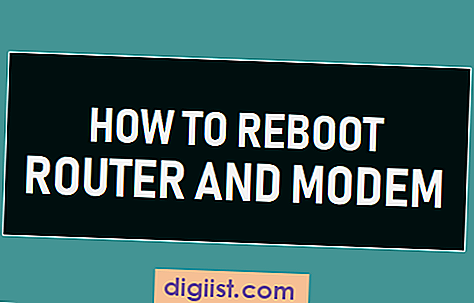Porucha stavu napájení ovladače v systému Windows 10 je většinou způsobena chybnými ovladači zařízení nebo nastavením úspory energie v počítači. Níže naleznete kroky k vyřešení tohoto problému.

Chyba selhání stavu ovladače v systému Windows 10
Chyba selhání stavu ovladače v systému Windows 10 je také známá jako modrá obrazovka smrti a většinou souvisí s problémy s ovladači zařízení.
Ve většině případů lze chybu opravit restartováním počítače (což by mělo automaticky nainstalovat nejnovější ovladače) nebo ručně přeinstalováním ovladačů vadných zařízení.
Pokud se po restartování počítač nedostane z obrazovky Porucha stavu ovladače, spusťte počítač v nouzovém režimu a postupujte podle metod 2 až 5, jak je uvedeno níže.
1. Vypněte a restartujte
Jednoduše vypněte počítač stisknutím tlačítka Napájení a restartujte zařízení po 2 minutách čekání.
Jednoduchý úkon vypínání a restartování může pomoci při opravě chyby selhání stavu napájení ovladače, pokud je problém způsoben nějakým zaseknutým programem nebo službou v počítači.
2. Aktualizujte ovladače zařízení
1. Pravým tlačítkem myši klikněte na tlačítko Start a poté klikněte na Správce zařízení.

2. Na obrazovce Správce zařízení klikněte na Akce> Vyhledat změny hardwaru.

Windows prohledá váš počítač na hardwarové změny a aktualizuje ovladače zařízení (pokud je to nutné)
3. Přeinstalujte vadné ovladače zařízení
Selhání stavu napájení ovladače zařízení v počítači může souviset s poškozenými ovladači zařízení. Podle níže uvedených kroků můžete zkontrolovat a odinstalovat vadné ovladače zařízení (pokud existují).
1. Pravým tlačítkem myši klikněte na tlačítko Start a poté klikněte na Správce zařízení.

2. Na obrazovce Správce zařízení klepněte pravým tlačítkem myši na zařízení s vykřičníkem a v zobrazené nabídce klepněte na Odinstalovat.

Žlutý vykřičník označuje zastaralý, vadný, poškozený nebo chybějící ovladač zařízení.
3. Opakujte výše uvedené kroky pro jiná zařízení se žlutými vykřičníky (pokud existují) a restartujte počítač.
Po restartování počítače systém Windows automaticky načte správné ovladače zařízení, což by mělo na vašem počítači vyřešit problém s modrou obrazovkou smrti.
4. Vypněte úsporu energie a opravte poruchu stavu ovladače
Jak je uvedeno výše, jedním z nejčastějších důvodů chyby selhání stavu ovladače v systému Windows 10 je nastavení napájení v počítači.
1. Stisknutím kláves Win + R otevřete příkaz Spustit příkaz.
2. V okně Spustit příkaz zadejte ovládací panel a klikněte na OK.

3. Na obrazovce ovládacího panelu přepněte do zobrazení „Malé ikony“ a klikněte na Možnosti napájení.

4. Na obrazovce Možnosti napájení se ujistěte, že je vybrána možnost „Vyváženo“ a klikněte na odkaz Změnit nastavení plánu.

5. Na obrazovce Upravit nastavení plánu klikněte na Změnit pokročilé nastavení napájení.

6. Na další obrazovce rozbalte Nastavení bezdrátového adaptéru, Režim úspory energie a změňte nastavení na Maximální výkon.

Podobně rozbalte PCI Express, Link State Power Management a změňte nastavení na Maximální úspory energie.

7. Klepnutím na Použít a OK uložte tato nastavení do počítače.
Restartujte počítač a zjistěte, zda se v počítači stále zobrazuje chyba selhání stavu napájení ovladače.
5. Použijte Obnovení systému
Obnovení systému vrátí počítač zpět do funkčního stavu, ve kterém byl, před aktualizací nebo změnami v počítači, které mohly způsobit chybu selhání stavu ovladače v počítači.
1. Pravým tlačítkem myši klikněte na Tento počítač a poté na Vlastnosti.

Poznámka: Můžete také přejít do Ovládacích panelů> Systém a zabezpečení> Systém.
2 . Na další obrazovce klikněte na Ochrana systému.

3. Na obrazovce Vlastnosti systému klepněte na tlačítko Obnovení systému

4. Na další obrazovce vyberte bod obnovení systému a klikněte na Další.

Po dokončení procesu obnovení byste měli najít počítač zpět do normálního provozního stavu.