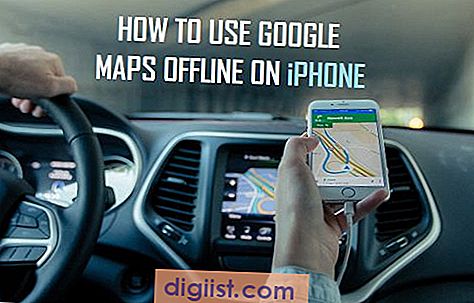ERR_NAME_NOT_RESOLVED K chybě v prohlížeči Chrome dochází, když server DNS nedokáže přeložit IP adresu webu na název domény. Níže jsou uvedeny způsoby, jak opravit chybu Err Name Not Resolved Error v prohlížeči Chrome v počítači Windows.

Chybová chyba v Chromu nebyla vyřešena
Ve většině případů chyba ERR_NAME_NOT_RESOLVED v prohlížeči Chrome souvisí s tím, že server DNS je zaneprázdněn, zablokován nebo prochází problémy.
Níže uvedené metody by měly pomoci při řešení problémů souvisejících s DNS. Pokud problém nezmizí nebo se neobjeví znovu, můžete zvážit prolomení serverů DNS vašeho poskytovatele služeb a přejít na bezplatné servery DNS společnosti Google.
1. Vymažte mezipaměť a historii prohlížeče
ERR_NAME_NOT_RESOLVED Chyba v prohlížeči Chrome může souviset s poškozenými soubory cookie nebo v důsledku toho, že se v prohlížeči Chrome zobrazují chybové stránky v mezipaměti.
Klikněte na ikonu nabídky se třemi tečkami Chrome> Další nástroje> Vymazat data prohlížení.

Na další obrazovce se ujistěte, že jste vybrali možnost Celý čas jako „Časový rozsah“ a vymažte historii prohlížení, soubory cookie a obrázky ve vyrovnávací paměti kliknutím na tlačítko Vymazat data.

Po vymazání mezipaměti a historii procházení zkuste znovu vstoupit na stejnou webovou stránku a zjistit, zda se v prohlížeči Chrome stále nezobrazuje chyba Err Name Not Vyřešeno.
2. Vypněte a zapněte směrovač / modem
Jednoduchý akt odpojení routeru od napájení a jeho restartování může vyřešit mnoho problémů souvisejících s DNS.
Vypněte router / modem pomocí tlačítka napájení a odpojte napájecí kabel ze zásuvky, abyste router / modem úplně odpojili od zdroje napájení.
Počkejte 5 minut a zapojte napájecí kabel zpět do zásuvky a restartujte router.
3. Vyprázdnění a obnovení DNS
Většina problémů souvisejících s DNS v počítači se systémem Windows lze vyřešit vyprázdněním a obnovením DNS pomocí příkazového řádku.
Klepněte pravým tlačítkem myši na tlačítko Start> Příkazový řádek (Správce)

V okně příkazového řádku zadejte příkaz ipconfig / flushdns a stiskněte klávesu Enter na klávesnici vašeho počítače.

Dále zadejte následující příkazy a po každém z těchto příkazů stiskněte klávesu Enter.
- ipconfig / restore
- ipconfig / registerdns
Po provedení výše uvedených příkazů zadejte Exit a stisknutím klávesy Enter zavřete okno příkazového řádku.
Restartujte počítač a zjistěte, zda se v prohlížeči Chrome v počítači stále neobjevuje chyba Err Name Not Remolved Error.
4. Přepněte servery DNS
Pokud nemůžete problém vyřešit pomocí výše uvedených metod, je pravděpodobné, že servery DNS vašeho poskytovatele služeb jsou zaneprázdněny, mají potíže nebo mají problémy.
Chcete-li tento problém vyřešit, můžete přejít na veřejné servery DNS společnosti Google, o nichž je známo, že jsou rychlé a hodnocené tak, aby poskytovaly 99, 99% dostupnosti.
Klikněte na tlačítko Start> Ikona nastavení> Síť a internet.

Na další obrazovce klikněte na odkaz Centrum sítí a sdílení umístěné v části „Změnit nastavení sítě“.

Na obrazovce Centra sítí a sdílení klikněte na svůj aktivní název sítě.

Na další obrazovce klikněte na Vlastnosti.

Na obrazovce vlastností vyberte Internet Protocol Version 4 (TCP / IPv4) a klikněte na tlačítko Vlastnosti.

Na další obrazovce vyberte Použít následující možnost adresy serveru DNS a zadejte 8.8.8.8 jako Preferovaný server DNS a 8.8.4.4 jako Alternativní server DNS.

Kliknutím na OK uložíte nové nastavení serveru DNS.
Dalším spolehlivým poskytovatelem DNS, který můžete zvážit, je OpenDNS, který je k dispozici na 208.67.222.222 a 208.67.220.220 adresách serverů DNS.