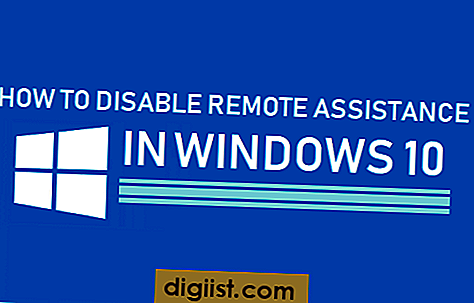Problém sluchátek, které v systému Windows 10 nefungují, se obvykle vyskytuje po aktualizaci systému Windows. Níže naleznete některé způsoby, jak vyřešit problém sluchátek, které v systému Windows 10 nefungují.

Sluchátka nefungují v systému Windows 10
V případě, že sluchátka ve vašem počítači nefungují, podívejte se do pravého dolního rohu obrazovky a zkontrolujte, zda je na hlavním panelu (v oblasti oznamovací oblasti) viditelná ikona zvuku ve tvaru reproduktoru.

V případě, že na hlavním panelu chybí ikona zvuku ve tvaru reproduktoru, můžete postupovat podle pokynů uvedených v této příručce: Jak obnovit ikonu chybějící hlasitosti na hlavním panelu systému Windows 10.
V případě, že je ikona zvuku viditelná a stále neslyšíte žádný zvuk vycházející z konektoru pro sluchátka, můžete vyzkoušet níže uvedené způsoby, jak problém s sluchátkami nefungují v systému Windows 10.
1. Aktualizujte ovladače zvuku a zvuku
Podle pokynů níže aktualizujte ovladače zvuku nebo zvuku v počítači se systémem Windows 10.
1. Pravým tlačítkem myši klikněte na tlačítko Start a v nabídce WinX klikněte na možnost Správce zařízení.

2. Na obrazovce Správce zařízení rozbalte položku pro ovladače zvuku, videa a her.

3. Dále klepněte pravým tlačítkem myši na zvukové zařízení s vysokým rozlišením a klepněte na možnost Aktualizovat ovladač.

4. Na další obrazovce klikněte na možnost Automaticky vyhledat software ovladače.

5. Počkejte, až Windows 10 vyhledá aktualizovaný ovladač a nainstalujte ho do počítače (v případě, že je k dispozici aktualizovaný ovladač).
2. Použijte Poradce při potížích se zvukem
Chcete-li najít a opravit problém Sluchátka ve vašem počítači nefungují, postupujte podle následujících pokynů.
1. Klikněte na tlačítko Start a poté na ikonu Nastavení.

2. Na obrazovce Nastavení klikněte na ikonu Aktualizace a zabezpečení.

3. Na další obrazovce klikněte v levém podokně na Poradce při potížích. V pravém podokně klikněte na Přehrávání zvuku a poté na Spustit Poradce při potížích.

4. Dále postupujte podle pokynů na obrazovce, protože se nástroj pro odstraňování problémů s zvukem pokouší diagnostikovat a opravit zvukové problémy v počítači. V tomto případě jsme klikli na možnost Play Test Sounds.

5. Na další obrazovce klikněte na možnost, která se ve vašem případě jeví jako pravdivá. V našem případě ze sluchátek nevycházel žádný zvuk a my jsme klikli na Vyzkoušet znovu pomocí ovladače Microsoft HD Audio Driver.

6. Nakonec systém Windows našel problém s ovladačem zvuku a problém vyřešil.

Poznámka: Přístup k nástroji Poradce při potížích se zvukem získáte také kliknutím pravým tlačítkem myši na ikonu Zvuk na hlavním panelu počítače a poté v zobrazené nabídce klepnutím na možnost Poradce při potížích se zvukem.

3. Restartujte Windows Audio Service
1. Klikněte pravým tlačítkem na tlačítko Start a v nabídce WinX klikněte na možnost Spustit.

2. Do pole Spustit příkaz zadejte services.msc a klikněte na tlačítko OK

3. Na obrazovce Služby klepněte pravým tlačítkem myši na Windows Audio a klepněte na možnost Start, pokud zjistíte, že není spuštěna služba Windows Audio.

4. Počkejte na dokončení procesu
5. Restartujte počítač a zjistěte, zda sluchátka na vašem počítači nyní pracují.