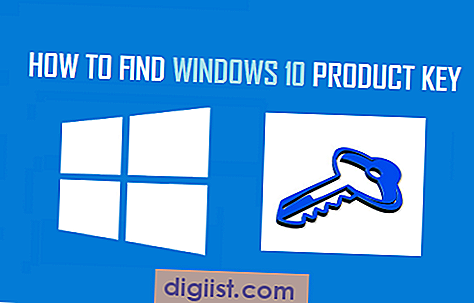Chybí ikona sítě nebo bezdrátového připojení na hlavním panelu počítače? Níže naleznete kroky k vyřešení problému chybějících ikon sítě z hlavního panelu v systému Windows 10.

Síťová ikona chybí z hlavního panelu v systému Windows 10
Ve výchozím nastavení systému Windows 10 by ikona Síť nebo bezdrátová síť měla zůstat vždy viditelná na hlavním panelu a označovat stav síťového připojení v počítači.
Kdykoli je počítač připojen k internetu, ikona Sítě se automaticky obnoví, což indikuje aktuální aktivní stav internetového připojení.
Podobně, když se počítač odpojí od internetu, ikona Sítě by se měla aktualizovat, aby indikovala odpojené síťové připojení.
Pokud na hlavním panelu počítače chybí ikona Síť nebo bezdrátová síť, měli byste být schopni obnovit chybějící ikonu Síť pomocí kroků pro odstraňování problémů, jak je uvedeno níže.
1. Zkontrolujte systémový zásobník
Je možné, že v systémové liště je skrytá ikona Síť nebo Wireless.
1. Klepněte na ikonu Systémový zásobník>, pokud je ikona Sítě k dispozici, přetáhněte ikonu sítě a přetáhněte ji na hlavní panel.

Pokud nenaleznete ikonu sítě na hlavním panelu, postupujte podle následujících kroků pro řešení problémů.
2. Zkontrolujte nastavení bezdrátových ikon
Postupujte podle níže uvedených kroků a ujistěte se, že je ikona Síť zapnutá a zda se na počítači může zobrazit na hlavním panelu.
1. Klikněte na tlačítko Start a poté na ikonu Nastavení.

2. Na obrazovce Nastavení klikněte na ikonu Přizpůsobení.

3. Na další obrazovce přejděte dolů a v levém podokně klepněte na hlavní panel. V pravém podokně klikněte na odkaz Zapnout nebo vypnout ikony systému.

4. Na další obrazovce přesuňte přepínač vedle položky Síť do polohy ZAPNUTO.

5. Vraťte se na obrazovku hlavního panelu kliknutím na šipku zpět a klikněte na Výběr ikon, které se zobrazí na odkazu na hlavním panelu.

6. Na další obrazovce se ujistěte, že je přepínač vedle položky Síť zapnutý.

Dva výše uvedené kroky pro řešení problémů by měly pomoci vyřešit problém v počítači.
3. Obnovte nebo zapněte službu seznamu sítí
Postupujte podle níže uvedených kroků a zapněte v počítači službu Seznam sítí.
1. Pravým tlačítkem myši klepněte na tlačítko Start a poté na příkaz Spustit.

2. V příkazovém okně Spustit zadejte services.msc a klikněte na OK.

3. Na obrazovce služeb zkontrolujte stav služby Network List Service. Pokud není spuštěna, klepněte pravým tlačítkem myši na službu Seznam sítí a v kontextové nabídce klikněte na možnost Spustit, Pokračovat nebo Restartovat.

Po obnovení služby Seznam síťových služeb by se na hlavním panelu počítače měla zobrazit ikona bezdrátového připojení.
4. Restartujte Průzkumníka Windows
Postupujte podle následujících kroků: Pokud je na hlavním panelu viditelná ikona bezdrátového připojení, ale není aktualizována sama o sobě, aby zobrazovala stav síťového připojení v počítači.
1. Pravým tlačítkem myši klepněte na tlačítko Start a poté na příkaz Správce úloh.

2. Na obrazovce Správce úloh vyberte položku Průzkumníka Windows na kartě Procesy a klikněte na tlačítko Restartovat.

Poznámka: Pokud nevidíte položku Průzkumníka Windows, otevřete v počítači libovolnou složku, čímž se zobrazí položka Průzkumník Windows ve Správci úloh.
Po restartování služby Průzkumník Windows byste měli najít samotnou ikonu Síťová aktualizace, která zobrazuje stav síťového připojení v počítači.