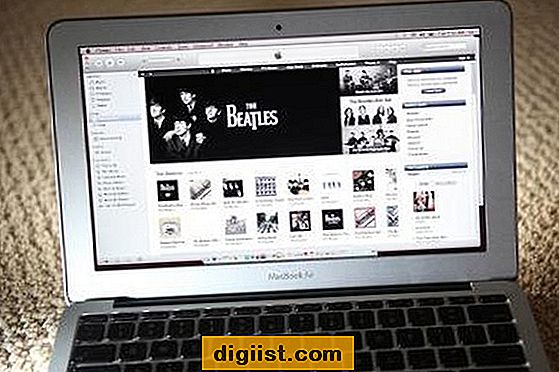Otočila se obrazovka vašeho počítače do strany nebo se obrátila vzhůru nohama? Naštěstí existuje několik způsobů, jak vyřešit problém Sideways nebo Upside Down Screen ve Windows 10 a dostat se z této paniky způsobující situace.

Boční nebo horní obrazovka v systému Windows 10
Přestože se zdá, že váš počítač se systémem Windows 10 se najednou obrátil vzhůru nohama, a to bez zjevného důvodu, je tato situace obvykle způsobena nevědomým stisknutím určitých kombinací kláves.
Obecně je problém horní strany obrazovky v systému Windows 10 známý při hraní počítačových her, připojování externího monitoru, odpojení externího monitoru a náhodném stisknutí určitých kombinací kláves.
Většina běžných uživatelů narazí na tento problém najednou, zatímco jsou vážně zaneprázdněni a snaží se udělat nějakou práci na svém počítači.
Opravte boční nebo horní stranu obrazovky pomocí kombinace kláves
Snad nejjednodušší a nejrychlejší způsob, jak převrátit obrazovku počítače zpět na původní místo, je použít klávesy Ctrl + Alt + Šipky na klávesnici počítače.

- Ctrl + Alt + Šipka doprava : Převrátí obrazovku doprava.
- Ctrl + Alt + Šipka doleva : Převrátí obrazovku doleva.
- Ctrl + Alt + Šipka dolů : Převrátí obrazovku vzhůru nohama.
- Ctrl + Alt + Šipka nahoru : Převrátí obrazovku zpět na její normální nastavení.
Opravte bokem nebo vzhůru nohama pomocí grafických možností
Dalším způsobem, jak opravit postranní nebo obrácenou obrazovku v systému Windows 10, je přístup k grafickým možnostem kliknutím pravým tlačítkem myši kdekoli na obrazovce notebooku nebo stolního počítače.
1. Klepněte pravým tlačítkem myši na obrazovku (Prázdné místo) počítače a poté v zobrazené nabídce klepněte na položku Grafické možnosti (viz obrázek níže).

2. Dále klikněte na Rotace a poté na Normální v kontextových nabídkách, které se objeví (viz obrázek výše)
Oprava na stranu nebo vzhůru nohama pomocí ovládacího panelu grafických médií
1. Pravým tlačítkem myši klikněte na obrazovku (prázdné místo) počítače a poté v zobrazené nabídce klikněte na možnost Grafické vlastnosti… (viz obrázek níže).

Poznámka: V případě, že počítač obsahuje grafickou kartu jiných výrobců než Intel, vyberte možnost, která umožňuje přístup k vlastnostem zobrazení.
2. Na obrazovce Nastavení grafiky klikněte na Obecná nastavení a poté nastavte hodnotu rotace na Normální nebo 0 (v závislosti na vašem počítači).

Oprava do strany nebo vzhůru nohama pomocí nabídky Nastavení
Obrazovku Windows Graphic Settings lze otevřít také z nabídky Nastavení v počítači se systémem Windows 10.
1. Klikněte na tlačítko Start systému Windows 10 a poté na ikonu Nastavení.

2. Na obrazovce Nastavení klikněte na možnost Systém.

3. Na další obrazovce nejprve klikněte na Zobrazit v postranní nabídce a poté přejděte dolů a klikněte na možnost Zobrazit vlastnosti adaptéru.

4. Na obrazovce Vlastnosti grafického adaptéru klikněte na kartu Ovladač grafických médií (viz obrázek níže).

5. Na další obrazovce klikněte na tlačítko Grafické vlastnosti (viz obrázek níže)

6. Na obrazovce Nastavení grafiky klikněte na Obecná nastavení a nastavte hodnotu rotace na Normální nebo 0 (v závislosti na vašem počítači).