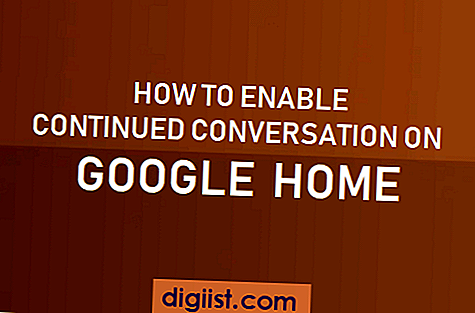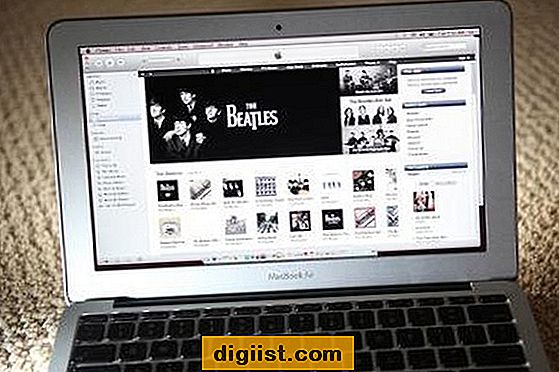Je známo, že defragmentace pevného disku zlepšuje výkon počítače. Níže naleznete relevantní informace a kroky potřebné k optimalizaci a defragmentaci pevného disku v systému Windows 10.

Defragmentace pevného disku v systému Windows 10
Po určitou dobu se soubory a data uložená na pevném disku počítače rozptýlí a stanou se neorganizované.
Když dojde k fragmentaci dat uložených na pevném disku počítače, počítač nakonec stráví více času načítáním dat, protože musí zkontrolovat více míst na pevném disku.
Tato fragmentace dat je běžným jevem u tradičních pevných disků, což nakonec vede k celkovému zpomalení operačního systému a programů běžících na počítači.
Je tedy zjevné, že je nutné pravidelně defragmentovat jednotku pevného disku počítače pomocí zabudovaného nástroje „Optimize Drives“, který je k dispozici v systému Windows 10.
1. Jak zrychluje počítač nástroj „Optimize Drives“?
Když spustíte obslužný program „Optimize Drives“ na počítači s tradičním pevným diskem (HDD), defragmentuje pevný disk, což zajistí, že roztroušené soubory budou uspořádány řádným způsobem a zabírají sousední místa na pevném disku.
Toto řádné uspořádání dat na pevném disku minimalizuje čas potřebný ke čtení a zápisu souborů, což má za následek celkové zvýšení rychlosti přenosu dat v počítači.
Protože počítače s jednotkami SDD nemusí být defragmentovány, obslužný program Optimize Drives pracuje pro optimalizaci výkonu jednotek SSD jiným způsobem.
Po spuštění nástroje Optimize Drives byste si měli všimnout vylepšených časů spuštění a rychlého otevírání souborů a aplikací v počítači.
2. Kdy defragmentovat pevný disk v systému Windows 10?
Systém Windows 10 by měl na vašem počítači každý týden automaticky spouštět nástroj „Optimize Drives“, aby Defragmentoval pevný disk a zlepšil jeho výkon.
K tomu však nemusí vždy dojít a je dobré zajistit, aby jednotka pevného disku v počítači nebyla příliš roztříštěná.
Přestože není stanoveno žádné pravidlo o tom, kdy defragmentovat pevné disky, považuje se za vhodné udržovat procentuální podíl fragmentace pevného disku na nízkém počtu (5 až 7%).
Obecně byste měli zvážit spuštění obslužného programu „Optimize Drives“, kdykoli si všimnete pomalého výkonu počítače.
3. Kroky k defragmentaci pevného disku v systému Windows 10
Při defragmentaci pevného disku v systému Windows 10 postupujte podle následujících pokynů.
1. Do panelu Hledat Windows zadejte defrag a klikněte na možnost Defragmentovat a optimalizovat disky v části „Nejlepší shoda“ výsledků vyhledávání.

2. Na další obrazovce vyberte jednotku pevného disku, kterou chcete defragmentovat, a klikněte na tlačítko Optimalizovat.

3. Trpělivě vyčkejte, až Windows 10 dokončí proces defragmentace vybraného pevného disku.
Jakmile je jednotka pevného disku defragmentována, měli byste si všimnout mnohem lepšího výkonu počítače.
4. Použití nástroje Optimize Drives Utility na SSD
Na rozdíl od tradičních pevných disků (HDD) mají disky SSD odlišný vzor uspořádání souborů a nemusí být defragmentovány.
Ve srovnání s tradičními rotujícími diskovými jednotkami (HDD) mají jednotky SSD vyšší rychlost čtení / zápisu a po určitou dobu se nezpomalují.
V případě počítačů s úložným prostorem SSD nástroj Optimize Drives nedefinuje pevný disk a funguje pro optimalizaci výkonu počítače jiným způsobem.
Proto byste měli zvážit spuštění nástroje Optimize Drives, kdykoli se zdá, že váš počítač s úložištěm SSD běží pomalu.
5. Jak nastavit plánovanou defragmentaci disku v systému Windows 10
Ve výchozím nastavení je nástroj Optimize Drive nastaven na spuštění týdně v počítači se systémem Windows 10. Můžete však nastavit počítač tak, aby tento nástroj spouštěl každý den nebo měsíčně.
1. Do panelu vyhledávání Windows zadejte defrag a ve výsledcích vyhledávání klikněte na možnost Defragmentovat a optimalizovat disky.
2. Na další obrazovce vyberte jednotku pevného disku, kterou chcete defragmentovat, a klikněte na tlačítko Změnit nastavení.

3. Na další obrazovce zaškrtněte možnost Spustit podle plánu (1)> klepnutím na šipku dolů (2) vyberte Denní, Týdenní nebo Měsíční frekvence a klikněte na tlačítko Vybrat.

4. Na další obrazovce vyberte disky, na které chcete použít plánovanou defragmentaci.

5. Klepnutím na OK uložte tato nastavení do počítače.
Jak bylo uvedeno výše, obslužný program Optimize Drive nedefinuje jednotky SSD a pracuje jiným způsobem, aby zlepšil výkon jednotek SSD.