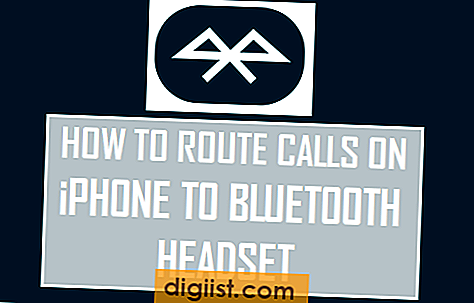Z důvodu ochrany vašeho soukromí je důležité zvládnout alespoň jednu metodu rychlého uzamčení obrazovky počítače se systémem Windows. Níže naleznete 5 různých metod uzamčení obrazovky v systému Windows 10.

Uzamknout obrazovku ve Windows 10
Když jste na pracovišti, budou kolem vás další lidé, což zvyšuje možnost vystavení osobních údajů.
To se může stát, když odejdete ze své kabiny, pracovního stolu nebo pracovního koutku na přestávku na kávu a také se stane, když se ve vaší kóji někdo nečekaně objeví.
Snadným způsobem, jak zabránit tomu, aby ostatní viděli vaše osobní informace a další věci, je zvyknout si uzamknout obrazovku na vašem počítači, kdykoli od ní odejdete.
Poskytujeme tedy níže 5 různých způsobů, jak rychle uzamknout obrazovku ve Windows 10.
1. Uzamkněte obrazovku pomocí kláves Ctrl + Alt + Delete Keys
Stiskněte současně klávesy Ctrl + Alt + Delete Keys na klávesnici počítače a na zobrazené vyskakovací obrazovce klikněte na možnost Zamknout.
I když je to pravděpodobně nejčastěji používaná metoda rychlého uzamčení obrazovky v systému Windows 10, není rychlá jako druhá metoda, jak je uvedeno níže.
2 Uzamknout obrazovku pomocí kláves Windows + L
Současně stiskněte klávesy Windows Logo + L na klávesnici počítače a tím se okamžitě uzamknete z aktuální obrazovky a dostanete se na přihlašovací obrazovku.
3. Uzamkněte obrazovku pomocí tlačítka Start
Klikněte na tlačítko Start> Ikona uživatele a poté na možnost Zámek.

Tato metoda je vhodná pro ty, kteří si těžko pamatují klávesové zkratky.
4. Vytvořte zástupce pro uzamčení obrazovky v systému Windows 10
Pokud je pro vás obtížné zapamatovat si klávesové zkratky, můžete vytvořit zástupce, který vám umožní uzamknout obrazovku v systému Windows 10 kliknutím na ni.
1. Klepněte pravým tlačítkem myši na libovolné prázdné místo na ploše> klikněte na Nový> Zkratka.

2. Na obrazovce Vytvořit zástupce zadejte C: \ Windows \ System32 \ rundll32.exe user32.dll, LockWorkStation jako umístění pro položku a klikněte na tlačítko Další.

3. Na další obrazovce zadejte název zkratky (můžete ji nazvat „Zámek obrazovky“) a klikněte na Dokončit.

4. Poté klepněte pravým tlačítkem myši na nově vytvořenou zástupce a vyberte možnost Připnout na hlavní panel.

Tím se přidá zástupce zámku obrazovky na hlavní panel, takže je snadné kdykoli uzamknout obrazovku počítače poklepáním na zástupce.
5. Automaticky uzamkněte obrazovku pomocí spořiče obrazovky
Pomocí nastavení spořiče obrazovky můžete počítač automaticky uzamknout, jakmile se objeví spořič obrazovky.
1. Přejděte na Nastavení> Přizpůsobení> Uzamknout obrazovku> v pravém podokně přejděte dolů a klikněte na odkaz Nastavení spořiče obrazovky.

2. Na obrazovce Nastavení spořiče obrazovky vyberte možnost Při obnovení, zobrazte možnost přihlašovací obrazovky.

3. Klikněte na Použít a OK.
Jak je vidět na obrázku výše, možnost Čekat vám umožňuje nastavit dobu čekání, po které se v počítači aktivuje spořič obrazovky.
Po spuštění spořiče obrazovky můžete spořič obrazovky ukončit klepnutím na track track (nebo stisknutím libovolné klávesy) a zadáním svého přihlašovacího hesla, čímž se dostanete na obrazovku User.