Někteří uživatelé aplikace Internet Explorer ohlásili ikonu záložek oblíbených položek v aplikaci Internet Explorer ve svých počítačích se systémem Windows 10 chybějící. Pokud tomu tak je, najdete níže uvedené kroky k obnovení ikony chybějících oblíbených položek v aplikaci Internet Explorer.
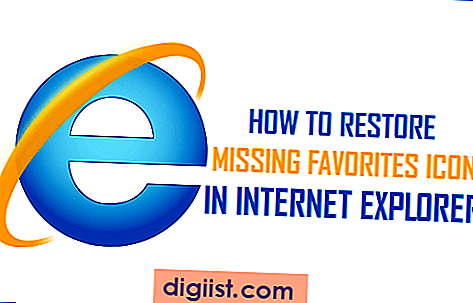
Ikona oblíbených chybí v aplikaci Internet Explorer
Přestože společnost Microsoft vytvořila svůj nový prohlížeč Edge jako výchozí prohlížeč v systému Windows 10, existuje mnoho uživatelů, kteří dávají přednost používání aplikace Internet Explorer a dokonce jdou do rozsahu instalace aplikace Internet Explorer do svých počítačů se systémem Windows 10, v případě, že na jejich počítačích IE chybí nebo není k dispozici PC.
Stejně jako všechny moderní webové prohlížeče, i Internet Explorer umožňuje přidávat do záložek jakýkoli web nebo webovou stránku a zpřístupňuje tyto záložky snadno a snadno, když uživatelé v Internet Exploreru kliknou na ikonu Oblíbených ve tvaru hvězdy (viz obrázek níže)

Kliknutím na ikonu Oblíbené v aplikaci Internet Explorer se dostanete na seznam záložek. Tyto záložky jsou v podstatě zkratkami vašich oblíbených webových stránek a kliknutím na záložku se dostanete přímo na webovou stránku, kterou jste označili jako oblíbenou.
Jak si dokážete představit, může být opravdu nepříjemné najít v aplikaci Internet Explorer chybějící ikonu oblíbených položek. Naštěstí není tak obtížné obnovit složku oblíbených položek v aplikaci Internet Explorer.
Ve většině případů ikona Oblíbené chybí buď z důvodu nesprávné cesty ke složce oblíbených položek nebo z důvodu nesprávných hodnot registru pro klíč oblíbených položek v počítači se systémem Windows 10.
Opravte nebo opravte cestu ke složce oblíbených položek
Jak je uvedeno výše, je docela možné, že v počítači chybí ikona oblíbených položek z důvodu nesprávné cesty ke složce oblíbených položek v aplikaci Internet Explorer. I když je obtížné připsat důvod této změny, určitě můžeme pokračovat a opravit složku Cesta k oblíbeným, v případě, že se zdá být nesprávná.
1. Pravým tlačítkem myši klikněte na tlačítko Start systému Windows 10 a poté v nabídce, která se objeví, klikněte na Průzkumník souborů.

2. Dále zadejte% userprofile% do lišty pro vyhledávání v okně Průzkumníka souborů a stiskněte klávesu Enter na klávesnici vašeho počítače (viz obrázek níže).

3. Na další obrazovce byste měli vidět složku oblíbených položek.

4. Klepněte pravým tlačítkem myši na složku Oblíbené položky a poté v zobrazené nabídce klepněte na možnost Vlastnosti (viz obrázek níže)

5. Na obrazovce vlastností nejprve klikněte na kartu Umístění a poté na tlačítko Obnovit výchozí.

6. Na obrazovce Vlastnosti oblíbených klikněte na Použít a poté na Konec.
Po těchto krocích byste měli vidět ikonu Zlatá hvězda představující možnost Oblíbené v aplikaci Internet Explorer. V případě, že se ikona Oblíbené nezobrazí, restartujte počítač a zkontrolujte, zda se ikona Oblíbených v aplikaci Internet Explorer zobrazuje znovu.
Opravte hodnotu registru pro klíč oblíbených položek
V případě, že se ikona oblíbených položek nezobrazí ani po restartování počítače, je pravděpodobné, že hodnota registru pro klíč oblíbených položek není správná. Postupujte podle níže uvedených kroků a zkontrolujte hodnoty registru pro klíč oblíbených položek v počítači a v případě potřeby upravte hodnotu registru.
Poznámka: Jedná se o pokročilé kroky, pokračujte pouze v případě, že vám práce s Editorem registru vyhovuje. Neměňte hodnoty registru pro žádné jiné klíče, pokud nevíte, co se snažíte udělat.
1. Klepněte pravým tlačítkem myši na tlačítko Start systému Windows 10 a v zobrazené nabídce klepněte na možnost Spustit.

2. V okně Spustit příkaz zadejte Regedit a poté klikněte na OK.

3. Na obrazovce Editoru registru přejděte do složky HKEY_CURRENT_USER \ SOFTWARE \ Microsoft \ Windows \ CurrentVersion \ Explorer \ Shell.

4. Ve složkách Shell uvidíte klíč s názvem Favorites na pravé straně (viz obrázek výše)
5. Ujistěte se, že je hodnota hodnoty oblíbených položek nastavena na C: \ Users \ Username \ Favorites. Pokud tomu tak není, poklepejte na klíč oblíbených položek a poté v zobrazeném okně Upravit řetězec nastavte hodnotu na C: \ Users \ Username \ Favorites (viz obrázek níže)

Poznámka: Uživatelské jméno v tomto případě musí být vaše skutečné uživatelské jméno, jak jste mohli mít v počítači nastaveno.
6. Po opravě hodnot registru restartujte počítač a v prohlížeči Internet Explorer v počítači byste měli vidět ikonu Oblíbené.





