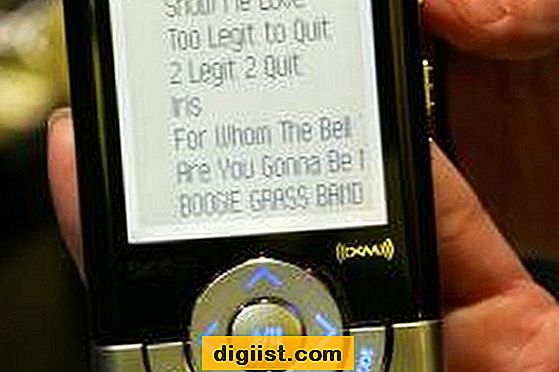V případě, že na MacBook Pro nebo MacBook Air zjistíte nízkou životnost baterie, měli byste být schopni zlepšit životnost baterie MacBook pomocí tipů uvedených níže.

Vylepšete životnost baterie MacBook
Životnost baterie MacBooku obecně závisí na tom, jak se používá, a na celkové konfiguraci služeb spotřebovávajících energii v počítačích Mac.
Pokud neustále používáte Wi-Fi a sledujete videa ve vysokém rozlišení s zapnutým jasem, baterie vašeho MacBooku nevydrží déle než 3 až 4 hodiny.
Životnost baterií se může výrazně zlepšit provedením změn v tom, jak používáte MacBook a nastavení jemného doladění služeb hladově náročných na počítačích Mac.
1. Zkontrolujte stav baterie
Pokud si všimnete neobvykle špatné životnosti baterie, začněte tím, že zkontrolujete celkový stav baterie v počítači Mac.
Jednoduše klikněte na ikonu baterie na horním panelu nabídek a současně držte klávesu Option na klávesnici počítače Mac.

Pokud je stav baterie dobrý, uvidíte normální a pokud je s baterií něco v nepořádku, zobrazí se brzy Vyměňte .
2. Zavřete otevřené aplikace
Nejjednodušší způsob, jak prodloužit výdrž baterie na vašem MacBooku, je zvyknout si ukončit aplikace, které se momentálně nepoužívají.
Když necháte aplikace otevřené, zůstanou aktivní na pozadí, spotřebovávají zdroje a energii, i když nejsou aktivně využívány.

Chcete-li ukončit otevřené aplikace, klepněte pravým tlačítkem myši na ikonu aplikace na hlavním panelu a v zobrazené malé nabídce klepněte na možnost Ukončit.
3. Zakažte Bluetooth
Kdykoli je na MacBooku povoleno Bluetooth, neustále hledá další zařízení Bluetooth v jeho blízkosti.
Proto deaktivace Bluetooth (pokud není vyžadováno) může pomoci zlepšit životnost baterie vašeho MacBooku.
Klikněte na ikonu Bluetooth umístěnou v horním menu a v rozbalovací nabídce vyberte možnost Vypnout Bluetooth.

V případě potřeby můžete na svém počítači Mac aktivovat Bluetooth kliknutím na ikonu Bluetooth a v rozevírací nabídce vyberte možnost Zapnout Bluetooth.
4. Přizpůsobte úsporu energie
Funkce Úspora energie na MacBooku umožňuje maximalizovat úspory energie a zlepšit její výdrž baterie.
1. Klikněte na logo Apple v horním pruhu nabídky a v rozevírací nabídce klikněte na Systémové předvolby.

2. Na obrazovce Předvolby systému klikněte na Spořič energie.

3. Na další obrazovce pomocí posuvníku upravte Vypnutí displeje po nastavení na rozumnou hodnotu (čím nižší, tím lepší).

Povolte také možnosti Ukládání pevných disků do režimu spánku a Mírně DIM.
Poznámka: Je také dobré zaškrtnout možnost Povolit napájení Nap, aby váš MacBook mohl pravidelně kontrolovat aktualizace v režimu spánku.
5. Upravte jas
Čím jasnější je obrazovka vašeho MacBooku, tím více energie spotřebovává. Chcete-li zlepšit výdrž baterie, zvažte nastavení jasu na rozumnou úroveň.
1. Klikněte na ikonu Apple> Systémové předvolby> Displeje.

2. Na další obrazovce deaktivujte možnost Automaticky upravit jas a pomocí posuvníku jasu nastavte jas v počítači Mac na rozumnou úroveň.

Poznámka: Můžete také použít klávesy F1 a F2 ke zvýšení nebo snížení jasu.
6. Vypněte podsvícení klávesnice
Funkce podsvícení klávesnice na MacBooku může být užitečná při práci ve špatných světelných podmínkách.
Ponechání této funkce však vždy zapnuté nebo delší dobu používání může mít nepříznivý dopad na výdrž baterie vašeho MacBooku.
Pokud to není nutné, zvažte vypnutí podsvícení klávesnice. Tuto funkci lze aktivovat nebo deaktivovat pomocí klávesy F5.
7. Použijte prohlížeč Safari
Pokud máte v počítači Mac nainstalován prohlížeč Chrome, ujistěte se, že jste v počítači MacBook na baterii přepnuli na prohlížeč Safari.
Prohlížeč Safari může být občas pomatený, ve srovnání s prohlížečem Chrome však spotřebuje mnohem méně energie.
8. Vypněte dynamickou plochu
Funkce Dynamic Desktop automaticky mění pozadí plochy v systému Mac v závislosti na denní době.
Je však známo, že tato funkce spotřebovává životnost baterie a vypnutím dynamické plochy můžete postupovat podle níže uvedených kroků.
1. Otevřete Předvolby systému> klikněte na Spořič plochy a obrazovky.

2 . Na další obrazovce klikněte na Plocha> Obrázky na ploše a vyberte libovolný obrázek na ploše.

9. Snižte pohyby a průhlednost
Povolením možnosti Snížení průhlednosti a Snížení pohybu můžete také získat určitou výdrž baterie.
1. Otevřete Předvolby systému> klikněte na Přístupnost.

2. Na další obrazovce klikněte na Zobrazit v levém podokně. V pravém podokně vyberte možnosti Omezit pohyb a Omezit průhlednost

Poznámka: Výběr možnosti Omezit pohyb vede ke ztrátě animací na aplikačních ikonách.
10. Zakažte služby určování polohy pro nepodstatné aplikace
Funkce Location Service v systému Mac neustále sleduje vaši polohu a to vede k vybití baterie.
Chcete-li prodloužit výdrž baterie, můžete zvážit povolení služeb určování polohy pouze pro nejdůležitější aplikace a systémové služby, jako je Najít můj Mac a časové pásmo.
1. Otevřete Předvolby systému> klikněte na Zabezpečení a soukromí.

2. Na další obrazovce klikněte v levém podokně na Location Services. V pravém podokně zkontrolujte, zda jste na kartě Ochrana osobních údajů a zakažte Služby určování polohy pro všechny nepotřebné aplikace a služby.

Tip: Pokud MacBook skladujete delší dobu, vybijte baterii na 50% nebo dobijte až na 50% a ne na plnou kapacitu.