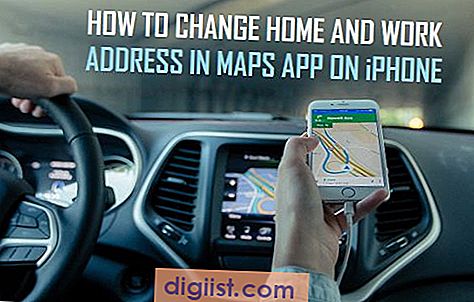Někdy můžete chtít uzamknout všechny nebo konkrétní buňky v Excelu, abyste zabránili úpravám nebo vymazání obsahu v těchto buňkách. Níže najdete kroky k zamknutí buněk v Excelu.

Zamknout buňky v Excelu
Nejjednodušší způsob, jak uzamknout buňky v Excelu, je chránit celý pracovní list, což zabrání ostatním v mazání nebo úpravách obsahu v některém z jeho buněk.
Uzamčení všech buněk v Excelu ochranou celého listu však zabrání ostatním v práci na něm.
Tato metoda tedy není vhodná, pokud sdílíte pracovní list s ostatními nebo chcete, aby ostatní mohli na pracovním listu pracovat.
Naštěstí je také možné uzamknout specifické buňky v Excelu, a to zabrání ostatním v provádění změn pouze ve vybraných buňkách.
1. Uzamkněte všechny buňky v listu aplikace Excel
Jak je uvedeno výše, můžete zamknout všechny buňky v aplikaci Excel tím, že ochráníte list. Ve výchozím nastavení jsou všechny buňky v chráněném listu uzamčeny.
1. Klikněte na záložku Review a poté na možnost Protect Sheet ve skupině „Changes“.

2. V zobrazeném poli Chránit list vyberte možnost Chránit pracovní list a obsah uzamčených buněk> Zadejte heslo (volitelné)> vyberte akce, které chcete povolit (Vybrat uzamčené buňky, Vybrat odemknuté buňky atd.) A klikněte na OK.

3. Pokud jste zadali heslo, budete vyzváni k opětovnému potvrzení hesla.
Jakmile je list chráněn, všechny buňky v listu budou uzamčeny a Excel zobrazí zprávu „Buňka nebo graf, který se pokoušíte otevřít, je na chráněném listu“, kdykoli se někdo pokusí upravit list.

V případě, že chcete buňky upravit, budete muset nejprve odemknout pracovní list kliknutím na kartu Recenze> Odemknout list.

Poznámka: Budete vyzváni k zadání hesla, pokud byl pracovní list, který se pokoušíte odemknout, chráněn heslem.
2. Zamkněte specifické buňky v Excelu
Postupujte podle níže uvedených kroků a uzamkněte pouze určité vybrané nebo konkrétní buňky v listu aplikace Excel.
1. Vyberte celý list a klikněte na ikonu spouštěče dialogového okna umístěnou ve skupině „Zarovnání“ na kartě Domů.

2. V dialogovém okně Formát buněk klepněte na kartu Ochrana a zrušte zaškrtnutí políčka Zamčeno.

3. Klepnutím na OK uložte změny.
4. Nyní vyberte pouze specifické buňky, které chcete zamknout, a klikněte na ikonu spouštěče dialogového okna umístěnou ve skupině Zarovnání na kartě Domů.

V tomto případě jsme vybrali buňky D2 až D5, abychom zabránili ostatním v provádění změn sazeb v listu.
5. V dialogovém okně Formát buněk klepněte na kartu Ochrana a vyberte možnost Zamčeno.

6. Dále klikněte na záložku Review a klikněte na možnost Protect Sheet ve skupině „Changes“.

7. Na obrazovce Protect Sheet (Ochrana) vyberte možnost Chránit list a obsah uzamčených buněk> vyberte akce, které chcete v tomto listu povolit (Vyberte buňky, Vložit řádky, Formátovat buňky atd.) A kliknutím na OK uložte nastavení.

Poté se v listu zamknou pouze vybrané buňky a odemknou se všechny ostatní buňky.
Uživatelé budou také moci pracovat na listu a provádět všechny povolené akce, které jste vybrali v okně Protect Sheet.
3. Skrýt vzorec v uzamčených buňkách
I když je buňka uzamčena v Excelu, vzorec v uzamčené buňce se stane viditelným, když někdo klikne na uzamknutou buňku.
Postupujte podle níže uvedených kroků a zamkněte buňky a v nich také zakryjte vzorec.
1. Vyberte buňky, které chcete zamknout a skrýt vzorec, a klepněte na ikonu spouštěče dialogového okna umístěnou v části Zarovnání na kartě Domů.

2. V okně Formát buněk zaškrtněte možnosti Zamknuté i Skryté.

3. Klepnutím na OK toto nastavení uložíte.
Toto uzamkne vybrané buňky a také skryje vzorec, když někdo vybere nebo klikne na uzamčené buňky.
Chránit možnost listu šedě v Excelu
Pokud zjistíte, že možnost Protect Sheet je zobrazena šedě, je pravděpodobné, že jednáte se sdíleným pracovním listem. Chcete-li tento problém vyřešit, budete muset zakázat sdílení v sešitu.
1. Klikněte na záložku Recenze a ve skupině „Změny“ klikněte na možnost Sdílet sešit.

2. V okně Sdílet sešit zrušte zaškrtnutí políčka Použít starou funkci Sdílené sešity ... nebo Povolit změny více než jednomu uživateli ... a klepněte na OK.

Možnost Protect Sheet v Excelu může být také šedá kvůli výběru více listů.
Chcete-li to vyřešit, klepněte pravým tlačítkem myši na kteroukoli kartu listu a v zobrazené nabídce klepněte na možnost Oddělit listy.

Doufám, že vám to poskytlo dobré znalosti o tom, jak zamknout buňky v Excelu a chránit vaši práci.