V aplikaci Microsoft Word je opravdu snadné odstranit dvojité mezery mezi odstavci a dvojité mezery mezi větami. Níže naleznete kroky k odstranění dvojitých mezer v dokumentu Word.
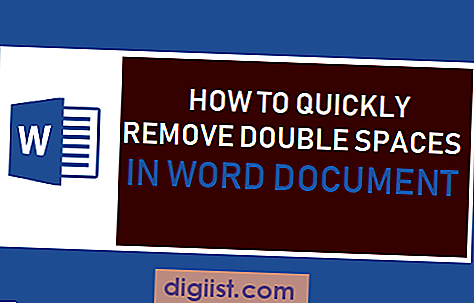
Odebrat dvojité prostory v dokumentu Word
Pokud narazíte na dokument Word s dvojitými mezerami, je pravděpodobné, že se díváte na dokument s dvojitými mezerami mezi odstavci nebo na dokument s dvojitým mezerami mezi větami.
Zatímco mezi jednotlivými odstavci je jednoduché nebo dvojité rozestupy, je věcí osobní volby, stará praxe přidávání dvojitého prostoru po každém období, čárka a tlusté střevo mohou ostatní vnímat jako nevědomost nebo chybu.
V případě zájmu si můžete v tomto článku přečíst další informace o původu dvojitého odstupu mezi větami.
V každém případě je opravdu snadné odstranit dvojité mezery mezi odstavci a také dvojité mezery mezi větami v aplikaci Microsoft Word.
1. Odstraňte dvojité mezery mezi odstavci v dokumentu Word
Pokud pracujete s velkým dokumentem, můžete celý dokument nebo jeho část oddělit podle následujících kroků.
1. Otevřete dokument Word s dvojitým rozestupem mezi odstavci.
2. Klikněte na Návrh> Mezery odstavců.

3. V rozevírací nabídce, která se zobrazí, klikněte na možnost Bez odstavcového prostoru.

Kliknutím na možnost Bez odstavcového prostoru dojde k přepsání aktuálního nastavení dvojitého rozestupu pro dokument a přepnutí zpět na výchozí nastavení (Single Space).
2. Odstraňte dvojité mezery mezi větami v dokumentu Word
Postupujte podle níže uvedených kroků a změňte dvojité mezery mezi větami na jedno místo v dokumentu Word.
1. Otevřete dokument Microsoft Word, který má mezi větami dvojité mezery.
2. Vyberte část dokumentu a klikněte na možnost Nahradit umístěné v nabídce Domů.

3. V okně „Najít a nahradit“ zadejte do pole „Najít co“ dva mezery a do pole „Nahradit“ zadejte jeden mezera.

Poznámka: Můžete také stisknout klávesy CTRL + H a vyvolat dialogové okno Najít a nahradit
4. Po zadání položek Najít a nahradit klepněte na tlačítko Nahradit vše, abyste nahradili všechny výskyty dvojitých mezer jedním místem ve vybrané části dokumentu Word.
5. Zobrazí se vyskakovací okno s informacemi o počtu provedených náhrad. Kliknutím na tlačítko OK vyskakovací okno zavřete.
Podobně můžete vybrat zbývající části dokumentu a opakujte výše uvedené kroky, abyste nahradili dvojité místo jedním mezerou.
Poznámka: Pokud nevyberete žádnou část dokumentu a nepoužíváte Search & Replace, Microsoft Word prohledá v celém dokumentu dvojité mezery a nahradí je jedním mezerou.
Nevýhodou toho, že funkce Search and Replace mohou pracovat na celém dokumentu, je však to, že aplikace Microsoft Word nahradí všechny instance dvou mezer, včetně mezer na tabulkách (a nikoli pouze dvojitých mezer mezi větami).
Z tohoto důvodu je bezpečnější provést postup hledání a nahrazení na vybraných částech dokumentu, namísto použití na celý dokument.





