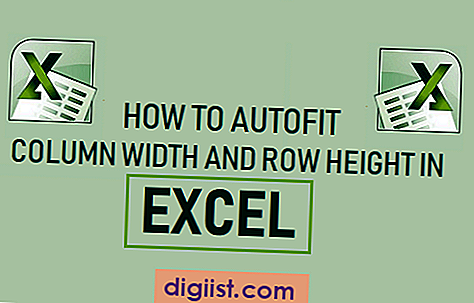Někdy možnost Příjemce pošty v nabídce Odeslat komu chybí nebo nefunguje tak, jak bylo zamýšleno. Níže naleznete několik způsobů, jak vyřešit problém chybějících příjemců pošty z nabídky Odeslat do systému Windows 10.

Příjemce pošty chybí od odeslání do menu v systému Windows 10
Volba Příjemce pošty v nabídce Odeslat do nabídky umožňuje připojit soubory k e-mailům kliknutím pravým tlačítkem myši na soubor a výběrem možnosti Příjemce pošty v nabídce Odeslat do nabídky.
Problém chybějících příjemců pošty z nabídky Odeslat do nabídky v systému Windows 10 nebo nefungující lze vyřešit pomocí některé z následujících metod.
- Odstraňte složku Bluetooth ve složce SendTo
- Zkopírujte zástupce příjemce pošty z výchozího uživatelského profilu.
- Nahraďte soubor Msmapi32.dll
- Vyberte výchozí e-mailový klient
1. Odstraňte složku Bluetooth ve složce SendTo
1. Otevřete v počítači Průzkumník souborů.
2. Na obrazovce Průzkumník souborů klikněte na Zobrazit a zaškrtněte možnost Skryté položky.

3. Dále přejděte do složky C: \ Users \ Username \ AppData \ Roaming \ Microsoft \ Windows \ SendTo Folder a odstraňte soubor zařízení Bluetooth.

4. Restartujte počítač a zjistěte, zda je nyní v nabídce Odeslat do nabídky k dispozici možnost Příjemce pošty.
Tato metoda nebude fungovat, pokud v uživatelském profilu chybí zástupce příjemce pošty nebo je poškozen. V takovém případě budete muset použít jiné metody, jak je uvedeno níže.
2. Zkopírujte zástupce příjemce pošty z výchozího uživatelského profilu
V případě, že zástupce příjemce pošty chybí nebo se zdá být poškozen, můžete zkopírovat zástupce příjemce pošty z výchozího uživatelského profilu systému Windows a vložit jej do svého uživatelského profilu.
1. Otevřete v počítači Průzkumník souborů.
2. Na obrazovce Průzkumník souborů klikněte na Zobrazit a zaškrtněte možnost „Skryté položky“.

3. Přejděte do složky C: \ Users \ Default \ AppData \ Roaming \ Microsoft \ Windows \ SendTo a zkopírujte soubor Mail Recipient.

4. Nyní přejděte do složky C: \ Users \ Username \ AppData \ Roaming \ Microsoft \ Windows \ SendTo a vložte zástupce příjemce pošty do složky SendTo.

Tato oprava by měla fungovat okamžitě, měli byste být schopni kliknout pravým tlačítkem myši na libovolný soubor a najdete možnost Komprimovaná ZIP složka.
3. Nahraďte soubor Msmapi32.dll
V případě, že výše uvedená oprava nefungovala, je pravděpodobné, že soubor Msmapi32.dll je poškozen. Proto postupujte podle níže uvedených kroků a odstraňte poškozený soubor z vašeho uživatelského profilu a nahraďte jej kopií z výchozího uživatelského profilu.
1. Ukončete program Microsoft Outlook (v případě, že je otevřený)
2. Otevřete v počítači Průzkumník souborů
3. Přejděte do složky C: \ Program Files (x86) \ Common Files \ system \ MSMAPI \ 1033 \ a odstraňte soubor Msmapi32.dll.

Poznámka: V 64bitové verzi aplikace Outlook by měl být soubor umístěn na C: \ Program Files \ Common Files \ system \ MSMAPI \ 1033 \
4. Nyní ve svém počítači otevřete program Microsoft Outlook a měl by automaticky vytvořit nový soubor Msmapi32.dll.
Nyní zkuste nabídku Odeslat do a měli byste najít možnost Příjemce pošty zpět v nabídce Odeslat do nabídky.
4. Vyberte aplikaci pro e-mail
Pokud výše uvedené metody nepomohly, je pravděpodobné, že aplikace Microsoft Outlook není v počítači nastavena jako výchozí aplikace pro e-mail.
1. Klikněte na tlačítko Start a poté na ikonu Nastavení.

2. Na obrazovce Nastavení klikněte na Aplikace.

3. Na další obrazovce klikněte v levém podokně na Výchozí aplikace a v pravém podokně nastavte Microsoft Outlook jako výchozího e-mailového klienta.

Poznámka: Pokud nepoužíváte aplikaci Microsoft Outlook, vyberte e-mailovou aplikaci, kterou používáte.