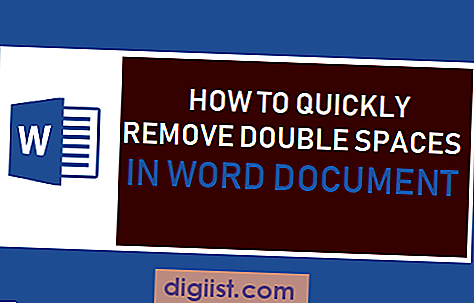Jak jste si museli všimnout, Windows 10 dělá OneDrive jako výchozí Cloud Storage Service a ve skutečnosti nenabízí žádnou možnost odebrat OneDrive z Windows 10 pro případ, že byste tak chtěli.

Odebrat OneDrive z postranního panelu v systému Windows 10
Zatímco OneDrive je pohodlná a snadno použitelná služba cloudového úložiště, možná budete hledat způsob, jak odstranit OneDrive z postranního panelu Průzkumníka souborů v systému Windows 10 z následujících důvodů.
1. Používáte další služby Cloud Storage, jako je DropBox, Disk Google a další.
2. Jednoduše nechcete vidět možnost ukládání souborů na OneDrive v počítači.
3. Nechcete vidět, jak OneDrive zabírá místo v postranní nabídce Průzkumníka souborů Windows 10.
Podívejme se tedy na dvě různé metody, jak odstranit OneDrive z postranního panelu Průzkumníka souborů v systému Windows 10.
1. Odinstalujte OneDrive ze systému Windows 10
Nejjednodušší způsob, jak odstranit OneDrive z postranního panelu Průzkumníka souborů v systému Windows 10, je jednoduše odinstalovat aplikaci OneDrive v počítači.
1. V počítači otevřete Nastavení.
2. Na obrazovce Nastavení klikněte na kartu Aplikace.

3. Na další obrazovce vyhledejte OneDrive> klikněte na Microsoft OneDrive a klikněte na možnost Odinstalovat.

4. V potvrzovacím okně klikněte na Odinstalovat pro potvrzení.

Odinstaluje se aplikace OneDrive ve vašem počítači a bude odebrána z postranního panelu Průzkumníka souborů v počítači.
2. Vyjměte OneDrive z postranního panelu pomocí registru
Tato možnost odebrat OneDrive z postranního panelu Průzkumníka souborů funguje na starších počítačích. V novějších počítačích může být obtížné najít správný klíč registru, který chcete upravit.
1. Pravým tlačítkem myši klepněte na tlačítko Start a poté na příkaz Spustit.

2. V okně Spustit příkaz zadejte příkaz regedit a klikněte na OK.

3. Na obrazovce Editoru registru otevřete složku HKEY_CLASSES_ROOT

4. V této složce přejděte do složky CLSID \ {018D5C66-4533-4307-9B53-224DE2ED1FE6} a klikněte na ni. V pravém podokně poklepejte na položku System.IsPinnedToNameSpaceTree.

5. Ve vyskakovacím okně Upravit DWORD změňte hodnoty hodnot z 1 na 0 a kliknutím na OK tuto změnu uložte (viz obrázek výše).
Poté již OneDrive na postranním panelu Průzkumníka souborů nenajdete.
Restartujte počítač, pokud se na postranním panelu Průzkumníka souborů stále zobrazuje OneDrive. Mělo by to být pryč po přihlášení zpět do počítače.
Odebráním OneDrive z postranního panelu Průzkumníka souborů se v podstatě zbavíte cesty, abyste se mohli soustředit na službu cloudového úložiště, kterou aktuálně používáte.
3. Odinstalujte OneDrive pomocí příkazového řádku
Pokud dáváte přednost použití příkazového řádku, můžete zcela odinstalovat OneDrive v počítači se systémem Windows 10 podle následujících kroků.
1. Pravým tlačítkem myši klikněte na tlačítko Start a poté na možnost Příkazový řádek (Admin).

2. V okně příkazového řádku zadejte následující příkazy a stiskněte klávesu Enter na klávesnici počítače.
- Pro 32bitový systém -% systemroot% \ System32 \ OneDriveSetup.exe / odinstalovat
- Pro 64bitový systém -% systemroot% \ SysWOW64 \ OneDriveSetup.exe / odinstalovat
Po provedení příkazu se vám nezobrazí potvrzení, ale pokud hledáte OneDrive v sekci Aplikace, nezobrazí se.