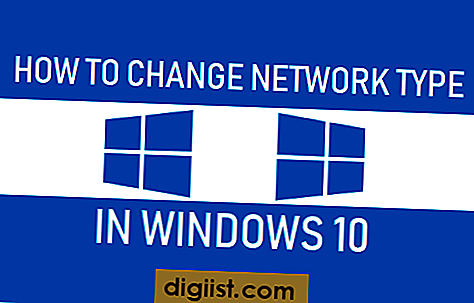Takto můžete povolit nebo zakázat soubory cookie v prohlížeči Chrome pro všechny nebo konkrétní webové stránky v počítači se systémem Windows nebo Mac.

Povolení nebo zakázání souborů cookie v prohlížeči Chrome
Soubory cookie jsou malé soubory, které se automaticky ukládají do vašeho zařízení, kdykoli navštívíte jakýkoli web pomocí prohlížeče Chrome nebo jiného webového prohlížeče v počítači.
Soubory cookie jsou obecně určeny k ukládání informací o prohlížení, předvoleb webů a dalších podrobností, které mohou webům pomoci zobrazovat vám relevantní obsah a reklamy.
Stejně jako většina webových prohlížečů nabízí Google Chrome různé možnosti správy souborů cookie, včetně možnosti automaticky vymazat soubory cookie při ukončení prohlížeče Chrome.
V závislosti na vašem výběru můžete povolit nebo zakázat soubory cookie v prohlížeči Chrome pro všechny weby, konkrétní weby nebo pro weby třetích stran.
1. Povolte v prohlížeči Chrome soubory cookie
Pokud jste v prohlížeči Chrome dříve zablokovali soubory cookie, můžete postupovat podle níže uvedených kroků a povolit soubory cookie pro všechny weby v počítači.
1. Otevřete v počítači prohlížeč Chrome.
2. Klikněte na ikonu 3 tečky nabídky umístěné v pravém horním rohu obrazovky a v rozevírací nabídce klikněte na Nastavení.

3. Na obrazovce Nastavení Chrome přejděte dolů a klikněte na Upřesnit.

4. V Rozšířeném nastavení prohlížeče Chrome přejděte dolů a klikněte na možnost Nastavení webu v části „Ochrana soukromí a zabezpečení“.

5. V části „Oprávnění“ klikněte na možnost Soubory cookie a data stránek.

6. Na další obrazovce přesuňte přepínač vedle Blocked do polohy ON.

Webové stránky nyní budou moci ukládat vaše nastavení a preference ve formě souborů cookie do počítače.
2. Aktivujte v prohlížeči Chrome soubory cookie pro konkrétní webové stránky
Další možností je povolit soubory cookie pouze pro konkrétní weby v počítači a zároveň zakázat soubory cookie pro všechny ostatní weby.
1. Klikněte na ikonu nabídky Chrome> Nastavení> Upřesnit> Nastavení webu.

2. Na obrazovce Nastavení webu klikněte na možnost Soubory cookie a data webu, která se nachází v části „Oprávnění“.

3. Na další obrazovce klikněte na možnost Přidat vedle položky Povolit.

4. Ve vyskakovacím okně zadejte adresu webové stránky, kterou chcete povolit, a klikněte na tlačítko Přidat.

Nyní budou moci pouze soubory cookie ve vašem počítači ukládat.
3. Zakažte soubory cookie v prohlížeči Chrome
Chcete-li zakázat nebo zabránit všem webovým stránkám ukládat soubory cookie do počítače, postupujte podle následujících pokynů.
1. Klikněte na ikonu nabídky se třemi tečkami Chrome a v rozevírací nabídce klikněte na Nastavení.

2. Na další obrazovce přejděte dolů a klikněte na možnost Upřesnit.

3. V Rozšířeném nastavení prohlížeče Chrome přejděte dolů a klikněte na možnost Nastavení webu v části „Ochrana soukromí a zabezpečení“.

4. Na obrazovce Nastavení webu klikněte na možnost Soubory cookie a data webu, která se nachází v části „Oprávnění“.

5. Na další obrazovce přesuňte přepínač vedle položky Povolit webům ukládat a číst data souborů cookie (doporučeno) do polohy VYPNUTO.

Poznámka: Zakázání souborů cookie v prohlížeči Chrome vám může zabránit v používání plné funkčnosti určitých webů.
4. Zakažte soubory cookie pro konkrétní webové stránky v prohlížeči Chrome
Místo zakázání cookies pro všechny weby je možné zabránit konkrétním webům v ukládání cookies na vašem počítači.
1. Klikněte na ikonu nabídky Chrome> Nastavení> Upřesnit> Nastavení webu.

2. Na další obrazovce klikněte na možnost Soubory cookie a data webu, která se nachází v části „Oprávnění“.

3. Na další obrazovce klikněte na možnost Přidat vedle možnosti Blokovat.

4. Ve vyskakovacím okně zadejte adresu webové stránky, kterou chcete zablokovat, a klikněte na tlačítko Přidat.

Blokovaný web již nebude moci ukládat cookies do vašeho počítače.
Poznámka: Můžete blokovat všechny verze (www, bez www) a subdomény webů pomocí zástupného znaku „*“ (* .example.com).
5. Automaticky smazat cookies při ukončení v prohlížeči Chrome
Tato možnost umožňuje cookies při návštěvě webových stránek a automaticky vymaže cookies, když ukončíte prohlížeč Chrome.

Chcete-li tuto možnost použít, povolte možnost Povolit webům ukládat a číst data souborů cookie (doporučeno) a povolte také možnost Vymazat soubory cookie a data webů, když ukončíte možnost Chrome.
6. Blokujte soubory cookie třetích stran v prohlížeči Chrome
Další možností, která je k dispozici v prohlížeči Chrome, je povolit soubory cookie pro všechny navštívené weby a zároveň blokovat soubory cookie třetích stran.
Soubory cookie první strany jsou vytvářeny webovými stránkami, které navštěvujete, zatímco soubory cookie třetích stran jsou vytvářeny jinými webovými stránkami hostujícími obrázky a reklamy na tomto webu.

Chcete-li použít tuto možnost, povolte možnost Povolit webům ukládat a číst data souborů cookie (doporučeno) a také možnost Blokovat soubory cookie třetích stran.
I když tato možnost může snížit množství sledování prováděného třetími stranami, nebrání webům v zobrazování reklam.