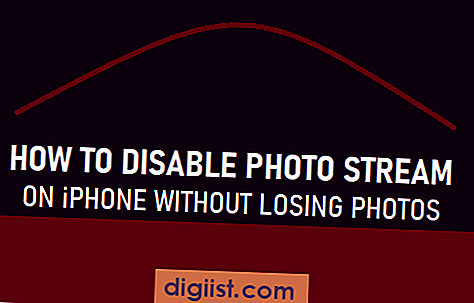Při připojení k internetu může váš počítač někdy způsobit chybu, která říká „Neidentifikovaná síť“. Níže naleznete některé z nejčastějších metod, které můžete použít k opravě neidentifikované chyby sítě v systému Windows 10.

Neidentifikovaná chyba sítě v systému Windows 10
Je opravdu těžké přijít s jediným důvodem pro tuto běžně hlášenou chybovou zprávu o síťovém připojení v systému Windows 10 a dalších počítačích.
Proto by nejlepším přístupem bylo postupovat podle níže uvedených řešení nebo vybrat jakékoli řešení, o kterém se domníváte, že s největší pravděpodobností vyřeší problém neidentifikované chyby v počítači.
Vyzkoušejte Poradce při potížích se sítí
V případě, že jste o tom nevěděli, má systém Windows 10 vlastní Poradce při potížích se sítí, který vám může pomoci diagnostikovat a opravit problémy s připojením k síti v počítači. Prvním krokem by proto bylo využití tohoto bezplatného nástroje v systému Windows 10.
1. Klikněte na tlačítko Start systému Windows 10 a poté na ikonu Nastavení (viz obrázek níže)

2. Na obrazovce Nastavení klikněte na kartu Síť a internet.

3. Na další obrazovce klikněte na možnost Poradce při potížích se sítí (viz obrázek níže).

4. Postupujte podle pokynů a spusťte Poradce při potížích se sítí a zjistěte, zda to pomůže s řešením problému „No Network Secured“ Error v počítači se systémem Windows 10.
Restartujte váš počítač
Jednoduchý úkon restartování počítače má potenciál opravit drobné softwarové závady a opravit běžné problémy se síťovým připojením v počítači.
1. Klikněte na tlačítko Start systému Windows, klikněte na ikonu Napájení a poté v zobrazené malé nabídce klikněte na možnost Restartovat.

Problém „Neidentifikovaná síť“ by měl být na vašem počítači vyřešen pro případ, že by váš počítač procházel menší softwarovou závadou a to způsobilo problém s připojením k síti na vašem počítači.
Restartujte modem a směrovač
Toto je další metoda odstraňování problémů, která se zdá být jednoduchá, ale má potenciál vyřešit problémy s připojením k síti. Než vyzkoušíte jiné metody, ujistěte se, že provedete níže uvedené kroky, abyste vyprázdnili modem a směrovač.
1. Vypněte modem i router (lepší je odpojit pro napájení)
2. Počkejte 60 sekund
3. Spusťte modem a trpělivě vyčkejte, až všechna světla zhasnou.
4. Spusťte směrovač (pokud máte samostatný modem a směrovač)
5. Zjistěte, zda se můžete připojit k internetu, aniž byste narazili na chybovou zprávu Neidentifikovaná síť
Aktualizujte síťový ovladač
Přestože by systém Windows 10 měl automaticky aktualizovat všechny ovladače v počítači, nemusí se to vždy stát. Proto aktualizujte ovladač síťového adaptéru v počítači podle níže uvedených kroků.
1. Klepněte pravým tlačítkem na tlačítko Start systému Windows 10 a poté v zobrazené nabídce klepněte na možnost Správce zařízení.

2. Na obrazovce Manger zařízení klikněte na síťové adaptéry a rozbalte položku. V rozbaleném seznamu klikněte pravým tlačítkem myši na WiFi adaptér vašeho počítače a poté v kontextové nabídce klikněte na možnost Aktualizovat software ovladače (viz obrázek výše)

Tip: V případě, že vidíte příliš mnoho položek, vyhledejte něco, co říká Síť nebo 802.11b nebo obsahuje WiFi.
3. Na další obrazovce klikněte na Automaticky vyhledat aktualizovaný software ovladače.

4. Počítač začne hledat nejnovější software ovladače pro adaptér WiFi v počítači. Bude vás informovat, že váš počítač již má nainstalovaný nejnovější ovladačový software, nebo přijde s nejnovějším softwarem ovladače, který můžete nainstalovat.

Obnovte IP adresu
Je možné, že váš počítač má potíže s připojením k síti, protože nedostává platnou IP adresu z modemu nebo směrovače. Tento problém lze snadno vyřešit tak, že počítač požádá o novou IP adresu ze směrovače.
1. Klepněte pravým tlačítkem myši na tlačítko Start systému Windows 10 a v zobrazené nabídce klepněte na příkazový řádek.

2. V okně Příkazový řádek zadejte příkaz ipconfig / release a stiskněte klávesu Enter. Tím se uvolní aktuální IP adresa vašeho počítače

3. Dále zadejte ipconfig / restore a stiskněte klávesu Enter pro obnovení IP adresy vašeho počítače.

4. Poté zadejte příkaz Exit a ukončete okno příkazového řádku.
Reset síťového adaptéru (Winsock Reset)
Při resetování síťového adaptéru v počítači se systémem Windows 10 postupujte podle následujících pokynů.
1. Klepněte pravým tlačítkem myši na tlačítko Start systému Windows 10 a v zobrazené nabídce klepněte na příkazový řádek (Admin).

2. V okně Příkazový řádek zadejte netsh winsock reset a stiskněte klávesu Enter.

3. Po provedení tohoto příkazu restartujte počítač.
Obnovte nastavení sítě
Postupujte podle níže uvedených kroků a obnovte nastavení sítě v počítači se systémem Windows 10. To pomůže v případě, že chyba „Neidentifikovaná síť“ v počítači je způsobena nesprávně nakonfigurovaným nastavením sítě nebo poškozeným nastavením služby internetového protokolu.
1. Klikněte na tlačítko Start systému Windows 10 a poté na ikonu Nastavení.

2. Na obrazovce Nastavení klikněte na možnost Síť a internet.

3. Na další obrazovce přejděte dolů a klikněte na možnost Obnovení sítě (viz obrázek níže).

4. Na další obrazovce klikněte na tlačítko Reset Now.

Jak můžete vidět na obrázku výše, tento proces přepíše všechna vaše aktuální nastavení sítě a nahradí je původním nastavením. Proto je vhodné poznamenat si VPN a další konfigurace sítě.
5. Po restartování počítače budou všechna nastavení sítě resetována na výchozí hodnoty.
Změňte servery DNS na Google nebo OpenDNS
Zvažte přechod na servery Google DNS v případě, že v počítači často dochází k „neidentifikované síti“ a dalším problémům s připojením k síti a chybám.
1. Pravým tlačítkem myši klikněte na ikonu WiFi v pravém dolním rohu obrazovky. V malé nabídce, která se zobrazí, klikněte na možnost Otevřít síť a možnost sdílení centra (viz obrázek níže).

2. Na obrazovce Centra sítí a sdílení klikněte na název sítě WiFi (viz obrázek níže).

3. Na další obrazovce (WiFi Status) klikněte na možnost Vlastnosti (viz obrázek níže)

Poznámka: Možná budete vyzváni k zadání hesla správce; v případě, že nejste přihlášeni pomocí svého administrátorského účtu.
4. Na obrazovce WiFi Properties vyberte Internet Protocol Version 4 (TCP / IPv4) a poté klikněte na tlačítko Vlastnosti (viz obrázek níže).

5. Na další obrazovce nejprve vyberte možnost Použít následující adresy serveru DNS a poté do pole vedle Preferovaný server DNS zadejte 8.8.8.8 a do pole vedle Alternativní server DNS zadejte 8.8.4.4.

6. Klepnutím na OK uložte nová nastavení serveru DNS.
Pomocí těchto kroků jste úspěšně změnili server DNS v počítači se systémem Windows 10 na Google DNS, což by vám mělo usnadnit lepší připojení k síti v počítači.